Overview
To better support both casual and long term substitute teachers in accessing material a standard set-up of Google Shared Drives has been implemented. Goal is to have a similar experience for subs across the district no matter which building they are working in.
More info on what Google Shared Drives are and how differ from My Drive can be found in Google drive article here: https://techtools.shakopeeschools.org/117017-g-suite-and-google-apps/google-drive
Design
Each school has a Google Shared Drive using the following naming convention:
<bldg> - Sub Plans (Example EC - Sub Plans for Eagle Creek Elementary)
Content permissions for shared drives work as follows:
Content Managers |
Contributor |
Viewer |
|
| Permissions |
|
|
|
| Applies to |
|
|
|
Building Assignment
Building assignment is based on work locations as entered in the District's HR system (Skyward).
It is important that your manager/supervisor/building office submits a Personnel Action Notice (PAN) to reflect changes in building assignment(s).
Teacher's Process
Each teacher should create a folder in the Sub Plans drive using the following naming format:
<lastname><firstname/initial> (such as DoeJ or DoeJane)
Digital resources / plans provided to a Substitute should be uploaded to the Sub Plans Drive, to the specific teacher folder.
Moving content
- Content moved can not be moved out
- Would need to copy back to My Drive and re-share as needed
- Content moved will lose previous share permissions and only follow Sub Plans permissions noted under Design tab
Using Shortcuts
If you use a shortcut from My Drive for file / folder Google will prompt to provide members of Sub Plans access to file / folder. At a minimum “Viewer” should be granted to all members.
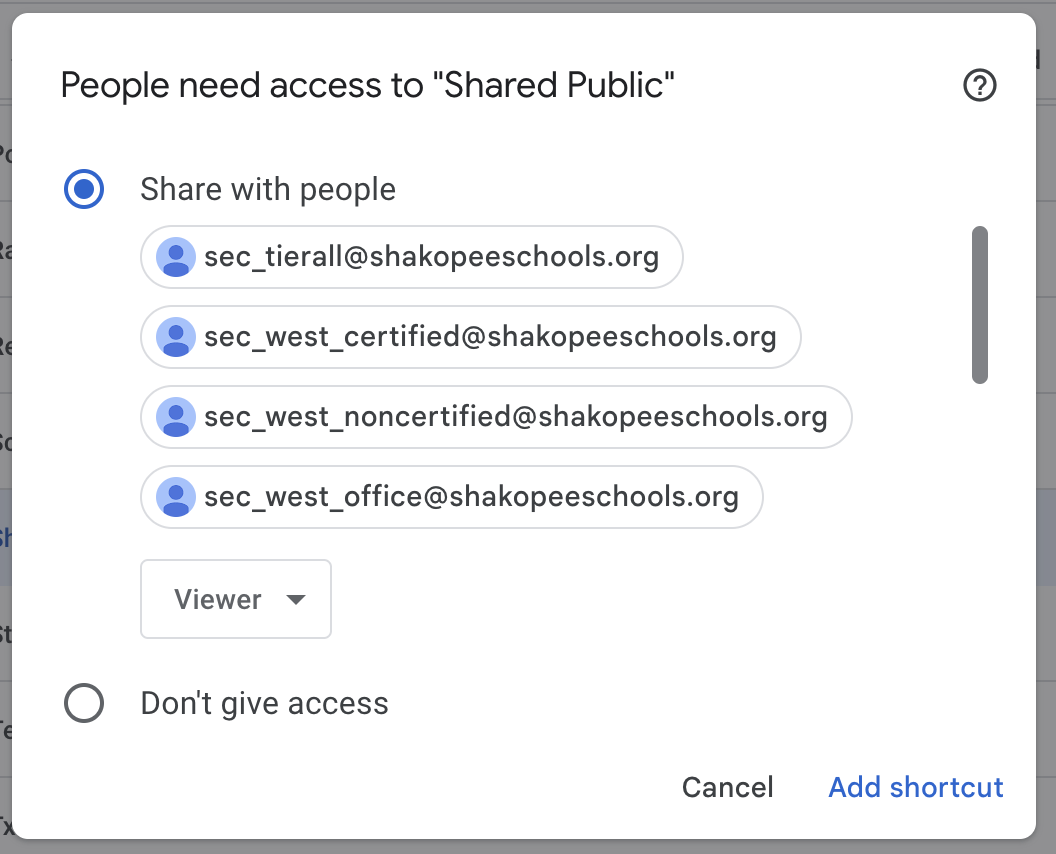
Substitute's Process
Access respective teacher folder in <Bldg> - Sub Plans Drive
-
https://drive.google.com/
- Sign in with Shakopeeschools.org account
- Expand Shared Drives and locate desired Sub Plan drive
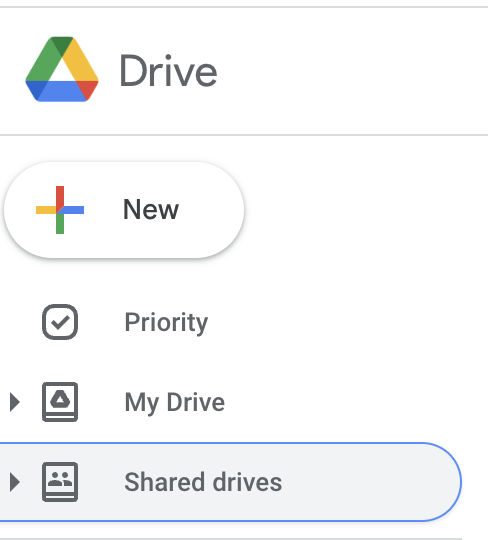
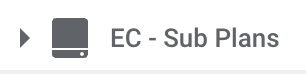
- Locate desired teacher folder
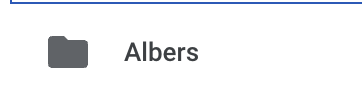
FAQ
Missing or Deleted - File/Folder
Checkout “Shared Drive: Missing or Deleted - File/Folder” under Google Drive FAQ.