Shakopee employees have two email accounts. You are responsible for tracking and responding to email from both accounts. The easiest way to do this is add Gmail to the Outlook application on your MacBook. Read more here - Setup Gmail in Outlook
All employees should create a professional email signature. This lets the recipient of the message identify who you are including your job position and where you work. This is especially important when communicating with parents.
Email Signatures in Outlook Directions
1. To add or edit a signature in Outlook, go to the Outlook menu and select Preferences (if using "Old Outlook") or Settings (if you are using "New Outlook").
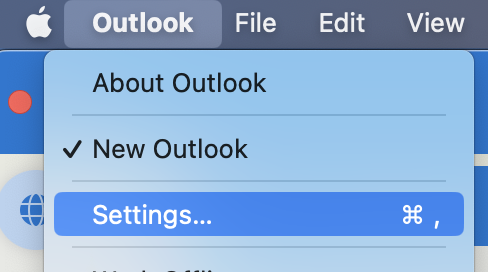
2. In Preferences/Settings, click the Signatures icon.
3. Select an existing signature (Standard is the default) and click Edit (option 1) OR click the + button to create a new signature (option 2). A box will popup where you can create or edit your email signature.

- Your Name (as you prefer to be called)
- Your Position
- Shakopee Public Schools
- Your Building(s)
Reference this Style Guide for additional information.
You can rename your signature if you choose. When you are finished, be sure to Save your changes.


If you have added your @shakopeeschools Gmail address to Outlook you should be sure to assign a signature to that email account as well. Visit this page to learn more about adding Gmail to Outlook - Setup Gmail in Outlook


7. Optional: If you would like to access email from your phone or tablet, follow these directions.
Other important things to remember about your Shakopee email:
- School email is for professional use only. Sending districtwide emails for solicitation or personal use is prohibited.
- Think before you reply. Use "reply all" only when absolutely necessary.
- Stay away from fancy photos, fonts, colors, or anything that flashes.
- You should attempt to reply to email within 24 hours (or one business day).
- For more email etiquette tips read this article - Email Etiquette