Savvas enVision is the math curriculum used for secondary students in Shakopee Schools and was adopted in 2024. You must be a teacher in Shakopee Schools and scheduled to teach a math course between grades 6 and 9 in order to access this platform.
To log in to the Savvas enVision platform, teachers can open ClassLink and click on Savvas EasyBridge. There is also an option to use enVision through a Canvas integration, which is also how students will access enVision materials.
Savvas has a detailed training resource you can view. The guide below is more simplified and likely all you need.
Using Savvas EasyBridge
To log in to the Savvas enVision platform, teachers can open ClassLink and click on Savvas EasyBridge.
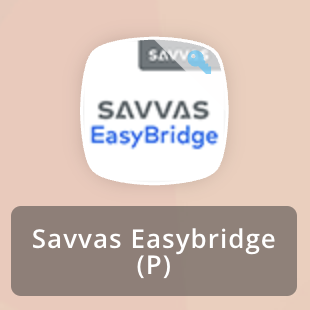
Once you are logged in, click on Savvas Realize on the right.
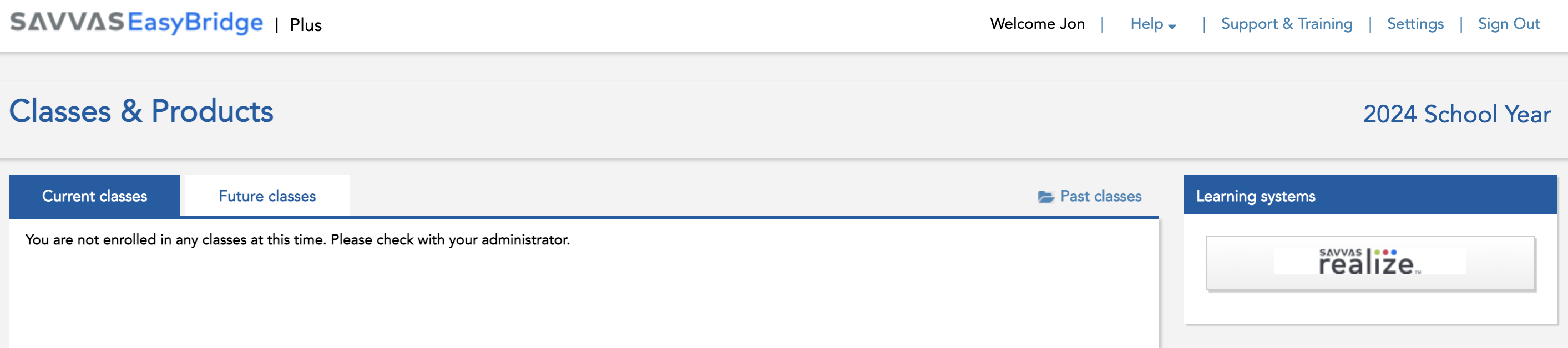
Click on the grade level you are using on the right.
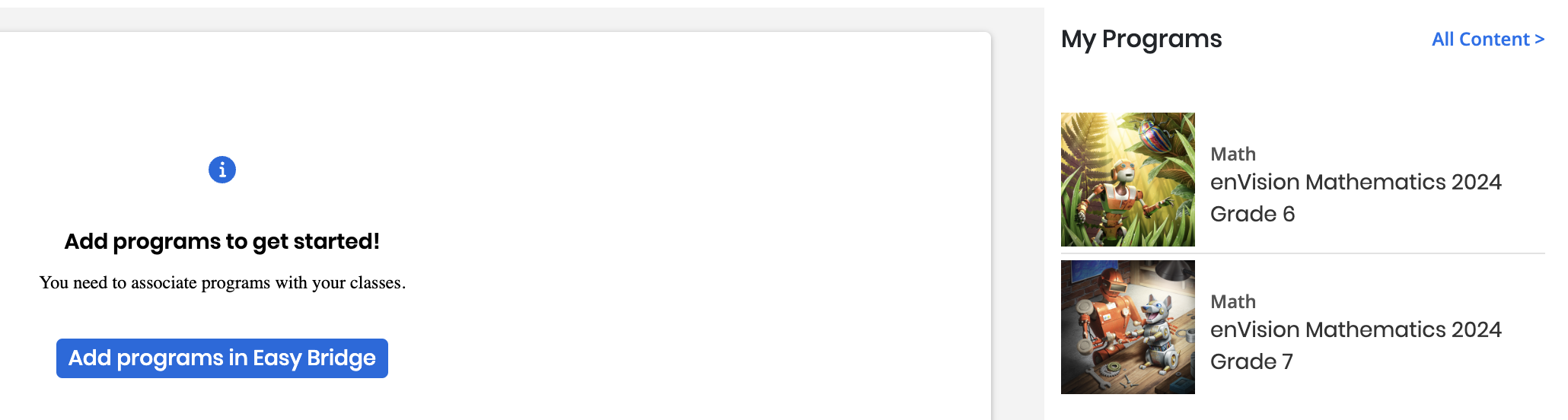
All curricular resources can be accessed from here. Use the left hand menu to select topics and lessons or use the filters or search to find what you need.
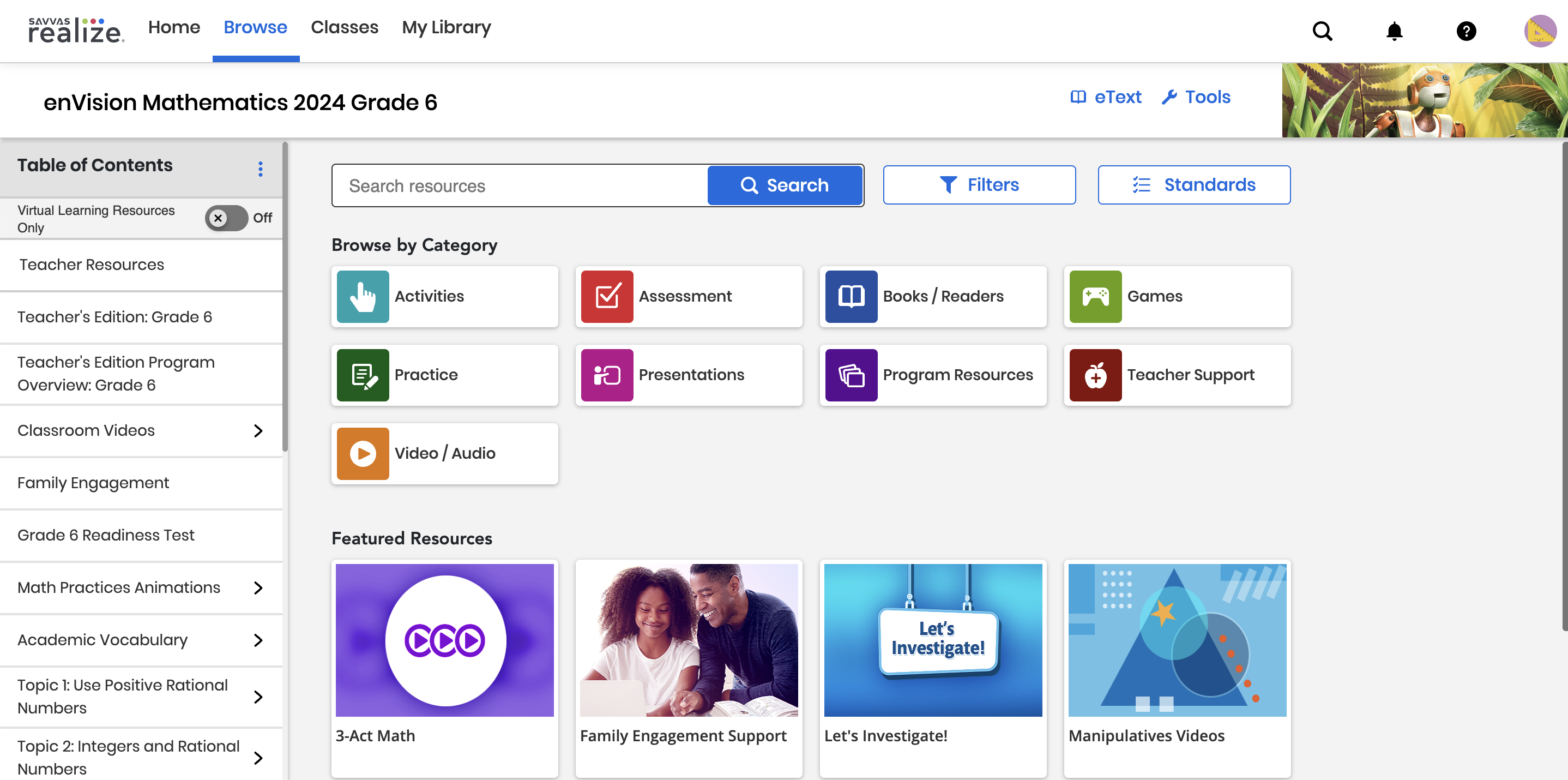
Canvas Integration: Linking to Resources
There are two primary methods for using the Canvas integration with enVision. One method automatically creates assignments in Canvas. The other method generates a link to content within the platform.
If you want to create a link to a resource such as a video or student eTextbook, you can do so by clicking on the plugin icon in the Rich Content Editor toolbar on any Page, Quiz, Discussion, or Assignment in Canvas.
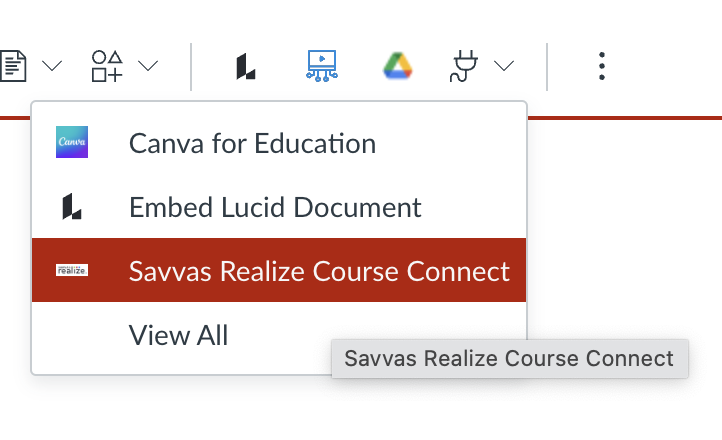
Find the resource that you want to link to, click on the blue + Import button, then the Import button along the top. You can select multiple resources and separate links will be generated, but you'll want to put spaces between those links once you've imported them.
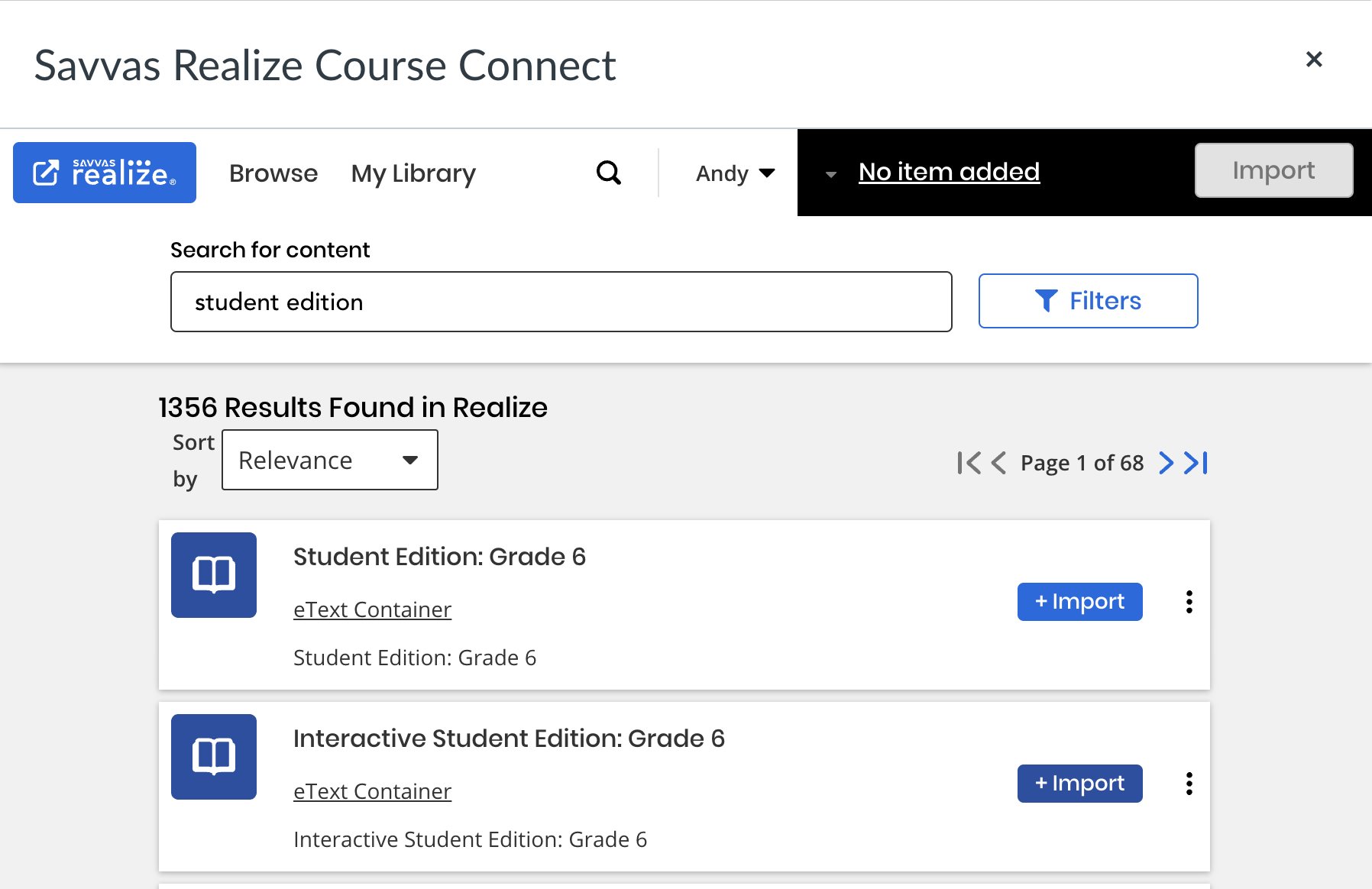
Once imported, you and your students will see a link like this. Clicking on the link will bring you and your students directly to that resource.

Canvas Integration: Creating Assignments
There are two primary methods for using the Canvas integration with enVision. One method automatically creates assignments in Canvas. The other method generates a link to content within the platform.
If you want to create assignments in Canvas that embed enVision resources, click on Modules and then the 3 dots at the top right of the screen. Click on Savvas Realize Course Connect.
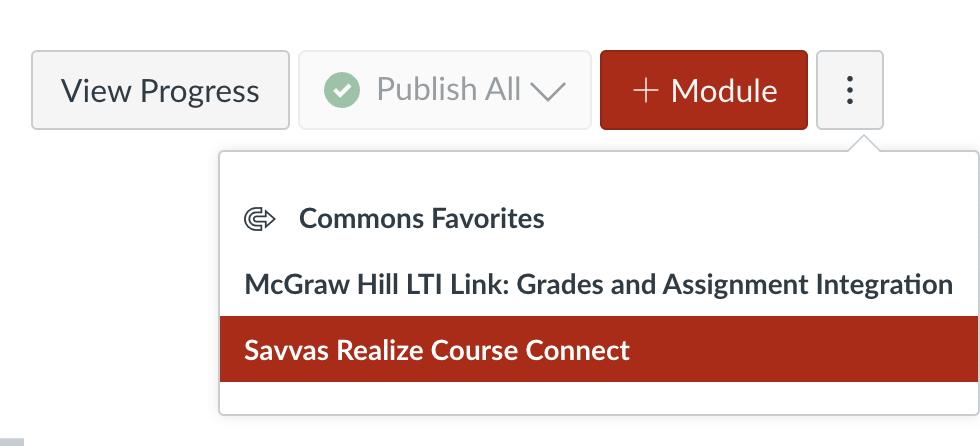
If you have not used the platform before, you may be prompted to select a program for the grade level you teach.
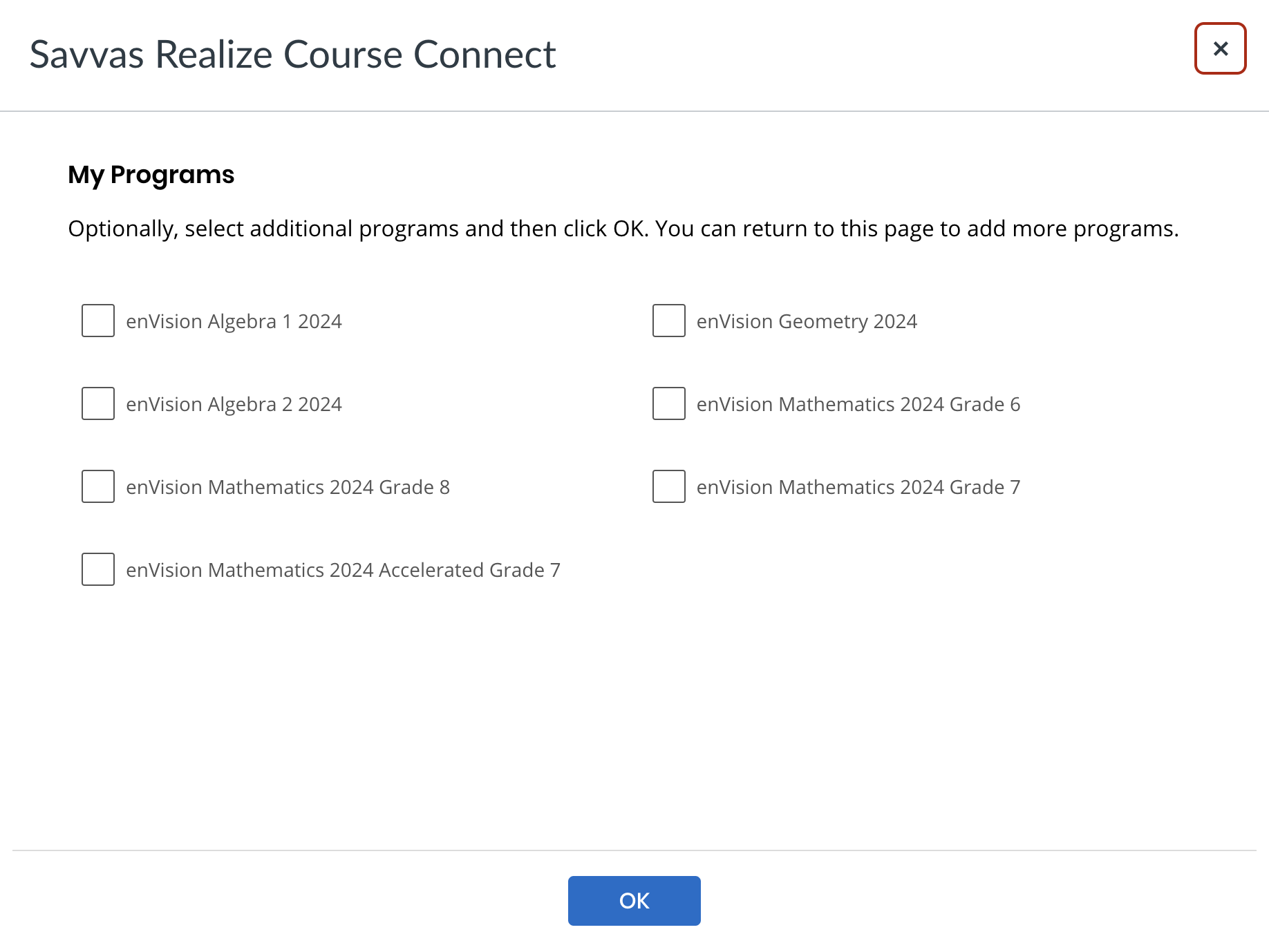
Navigate the curriculum to any resource you want to use in Canvas. Click on the blue + Import button that is parallel to the name of the resource. You can select multiple items.
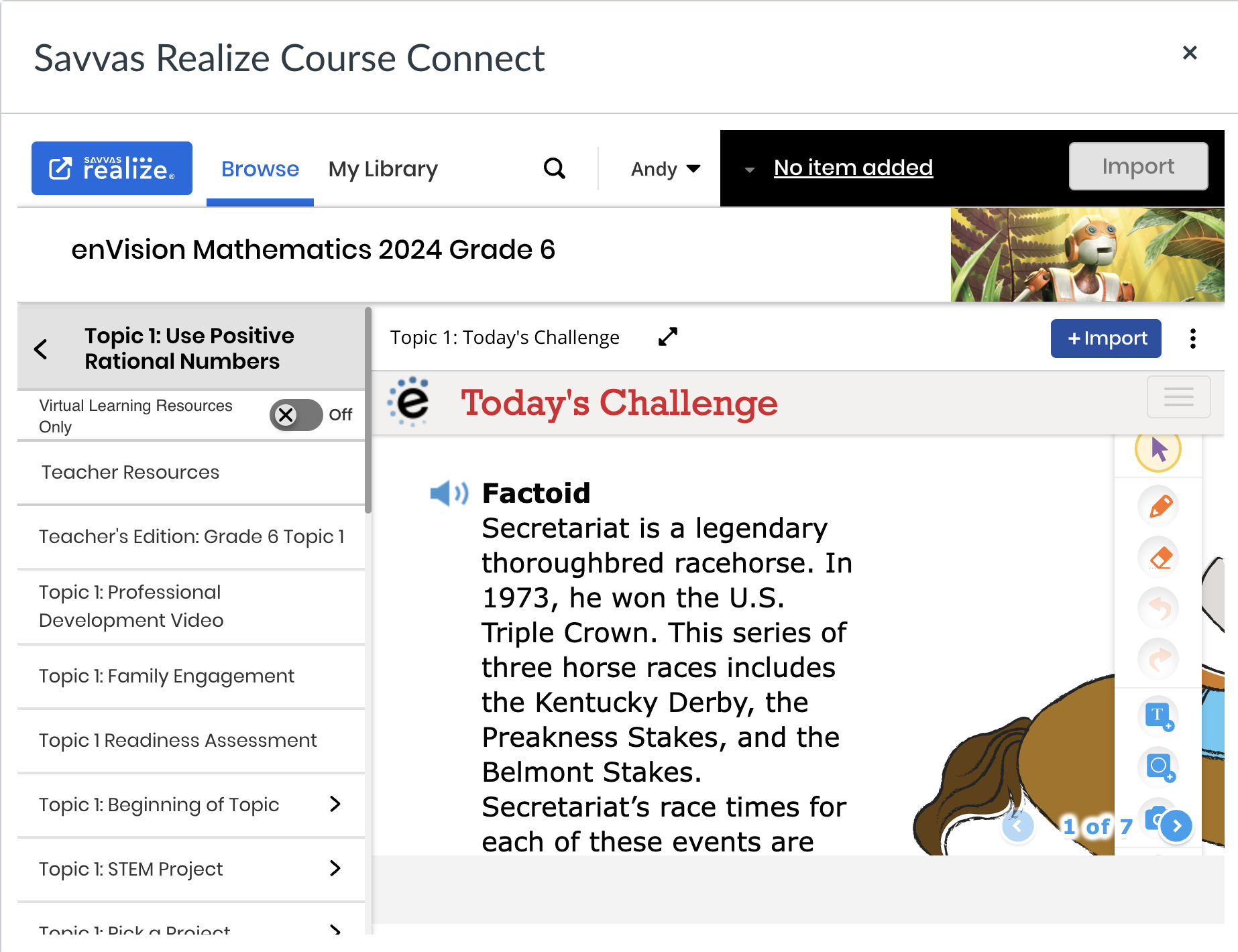
When you are ready to import all your items you selected, click on the + Import button along the top of the screen. You will see a list of all items you are going to be importing.
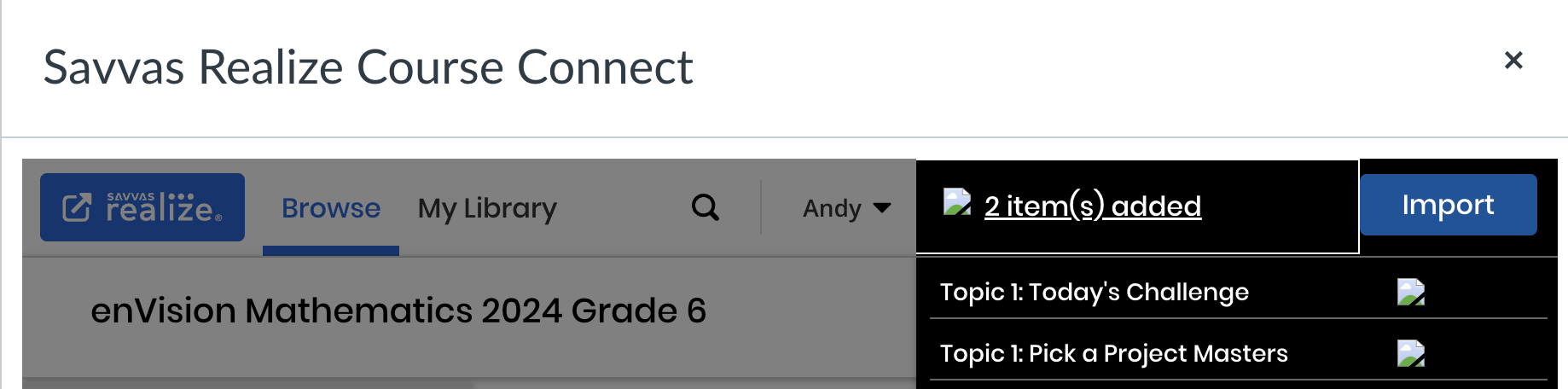
A Module will be created called “New Content From App” and each item you import will create a Canvas Assignment. You will want to rename the Module. You can also rename the assignments as needed, change the point value (which defaults to 100 pts), and give them a due date.
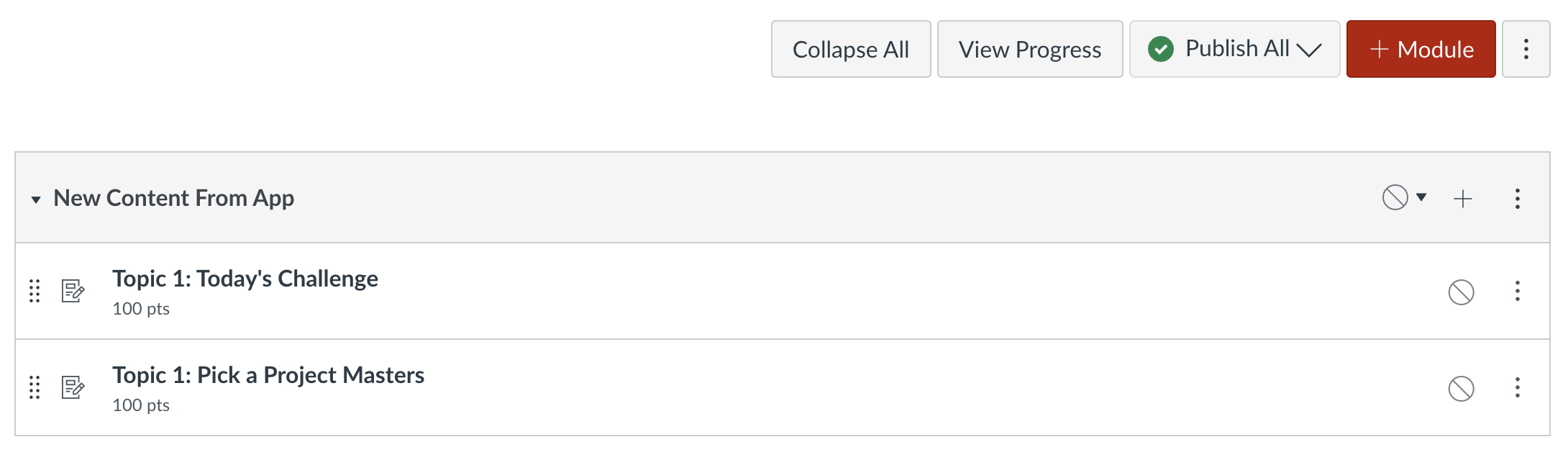
Items that have practice problems and assessments will need to be graded in the Savvas enVision platform. Scores will automatically be passed back to Canvas.