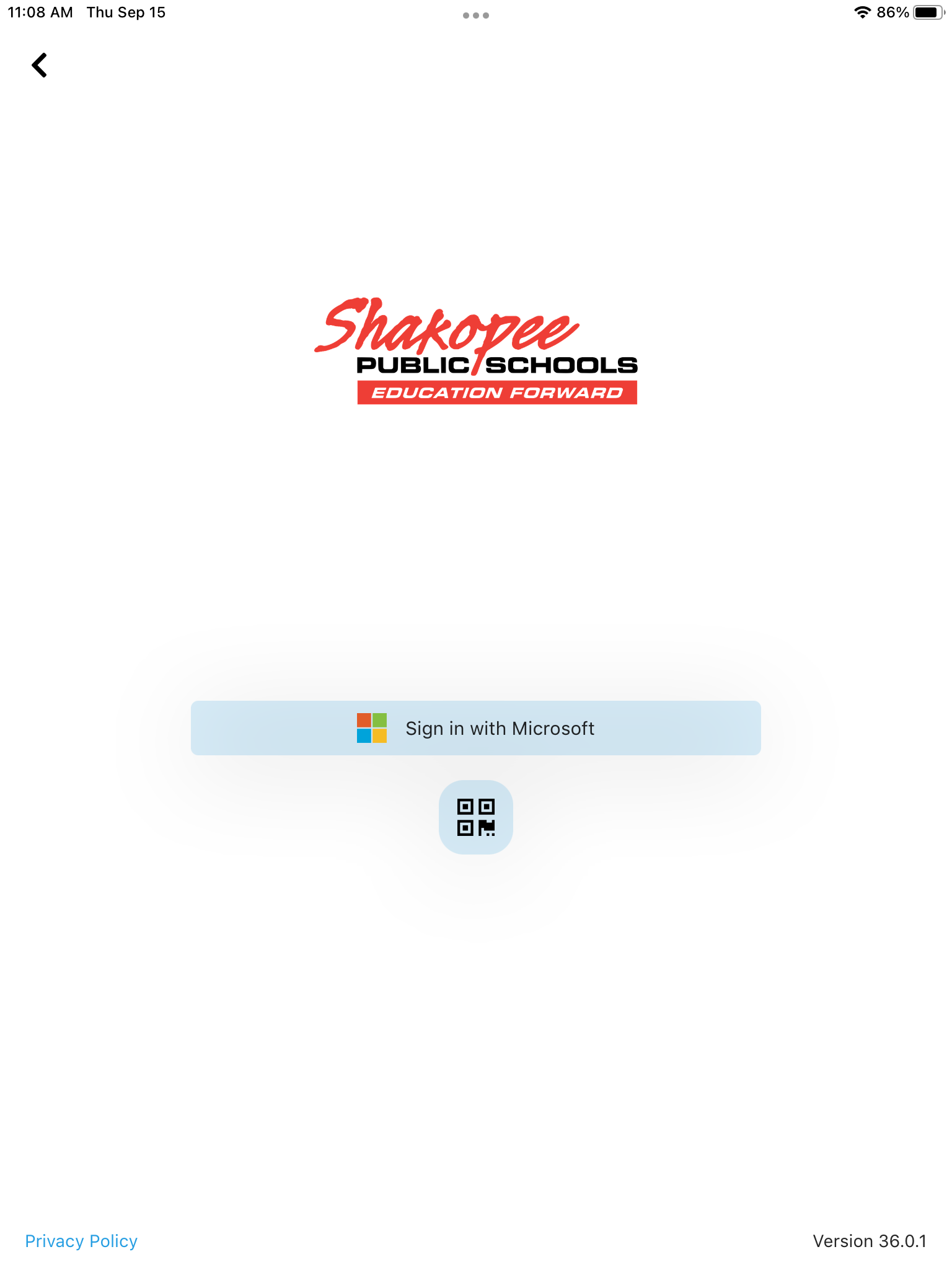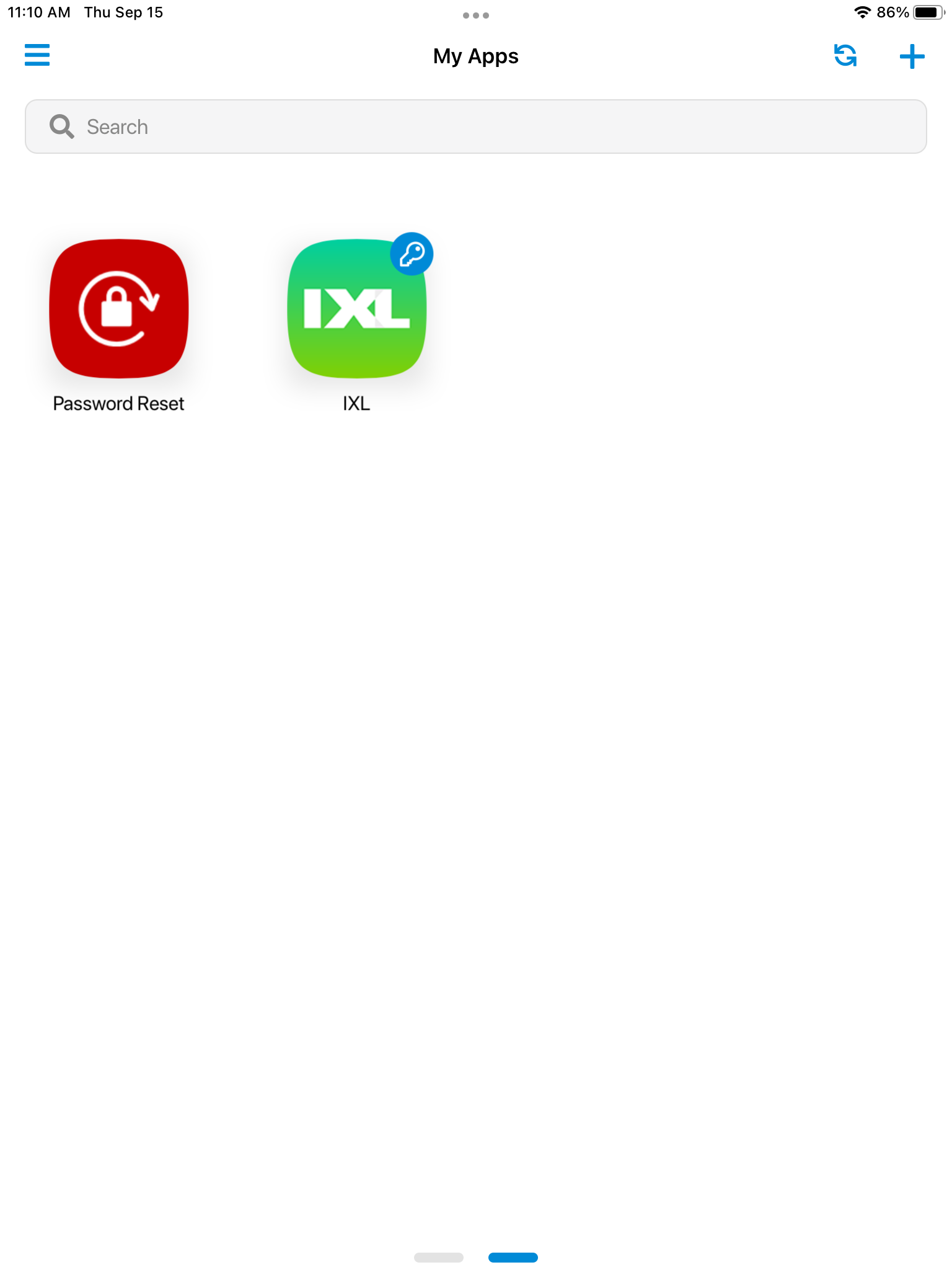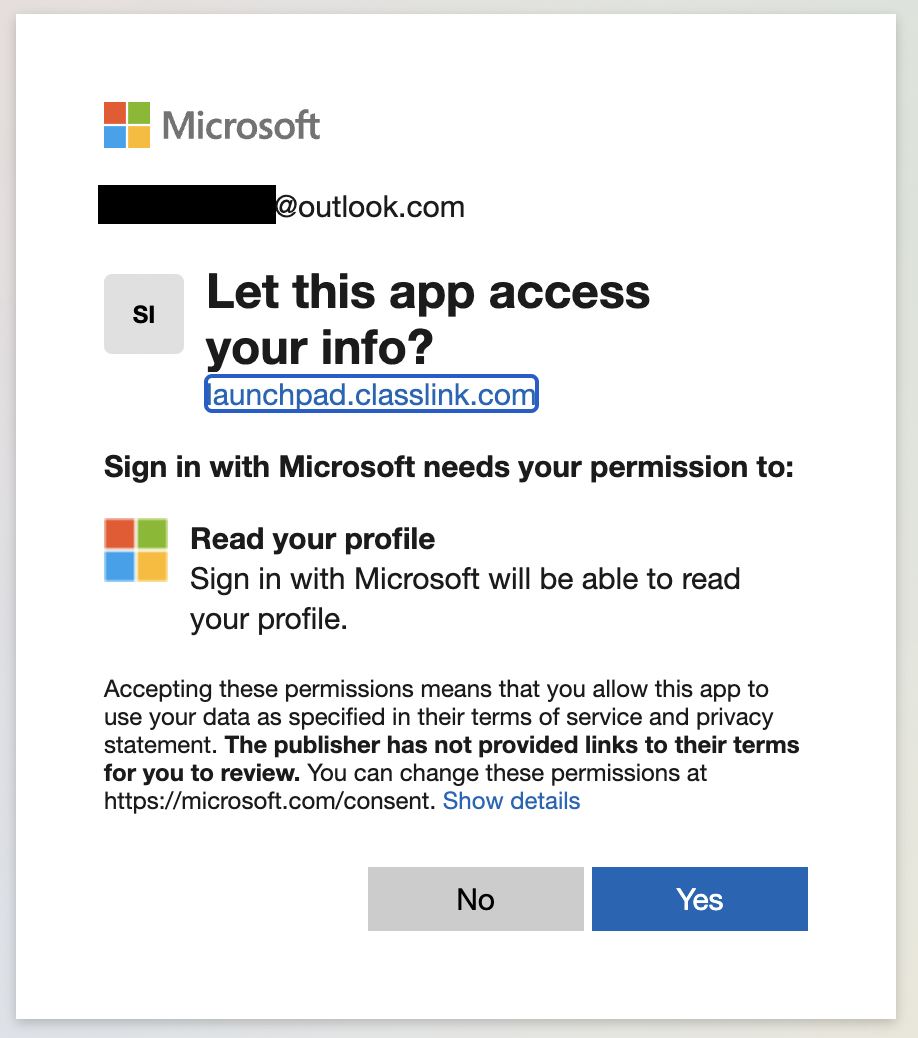Overview
LaunchPad provides a single location to access district resources from SIS\HR\Classroom resources to job role/special project links.
There is a web portal and iOS app.
Shakopee Schools LaunchPad URL is
https://launchpad.classlink.com/shakopee
Many apps will support a single sign on and list will be maintained here:
https://techtools.shakopeeschools.org/security/1496575-classlink
Other users
Casual staff utilize LaunchPad for access to Skyward to track paystubs.
Vendors utilize LaunchPad as an extranet of resources related to their service area.
Teacher
Teacher's LaunchPad differs depending on if through web portal or iOS.
Web Portal
- Navigate to
https://launchpad.classlink.com/shakopee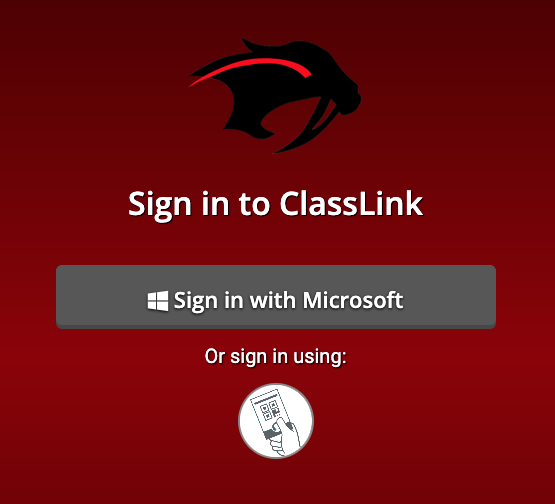
- Click sign in with Microsoft
- Use <username>@shakopee.k12.mn.us \ password

If receive following select Work or School account
- Use <username>@shakopee.k12.mn.us \ password
- Welcome to My Apps

*Apps displayed will vary depending on grade, building, etc.
iOS App
- Locate ClassLink app


- Click Sign in with Microsoft
- Use <username>@shakopee.k12.mn.us \ password

If receive following select Work or School account
- Use <username>@shakopee.k12.mn.us \ password
- Welcome to My Apps
*Apps displayed will vary depending on grade, building, etc.
Generate QuickCards
As an instructor, you have the ability to manage QuickCards for students in your classes.
Identifying Class (Section) - Elementary Specialists
When teaching multiple classes (especially across multiple schools) this can get messy.
The following can help untangle the mess:
- Class Code in Quick Cards equals Teacher Display Name in Infinite Campus
*What is presented here is printed on report cards* - Classes are grouped by Course Name then Section

Entire Class
- Login to LaunchPad web portal
https://launchpad.classlink.com/shakopee
- Open the Class QuickCards app
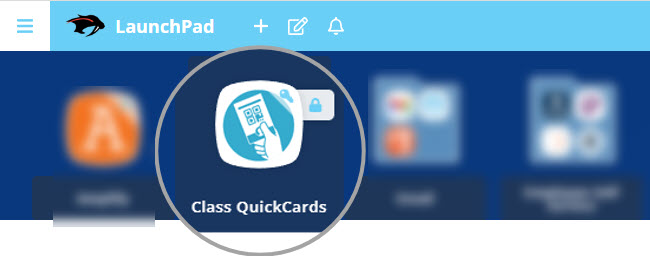
- Click QuickCard Action for the class you wish to manage
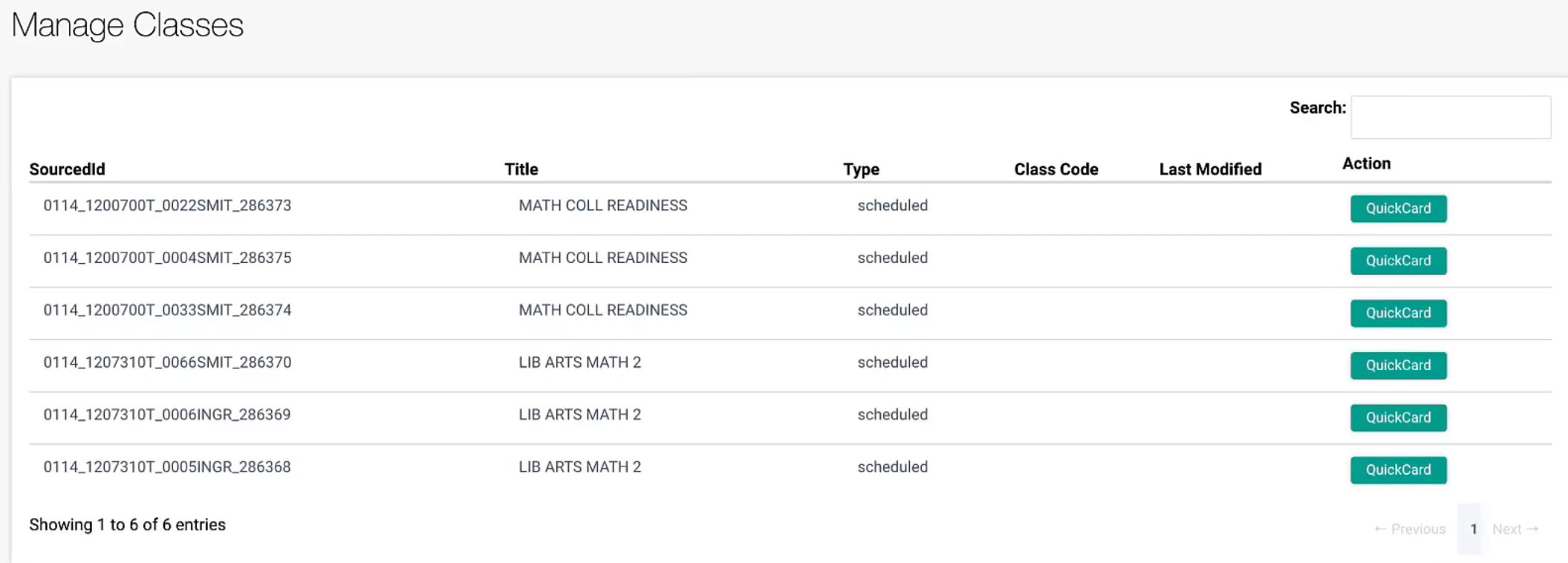
- Click Generate QuickCard (These unfortunately cannot be sorted)
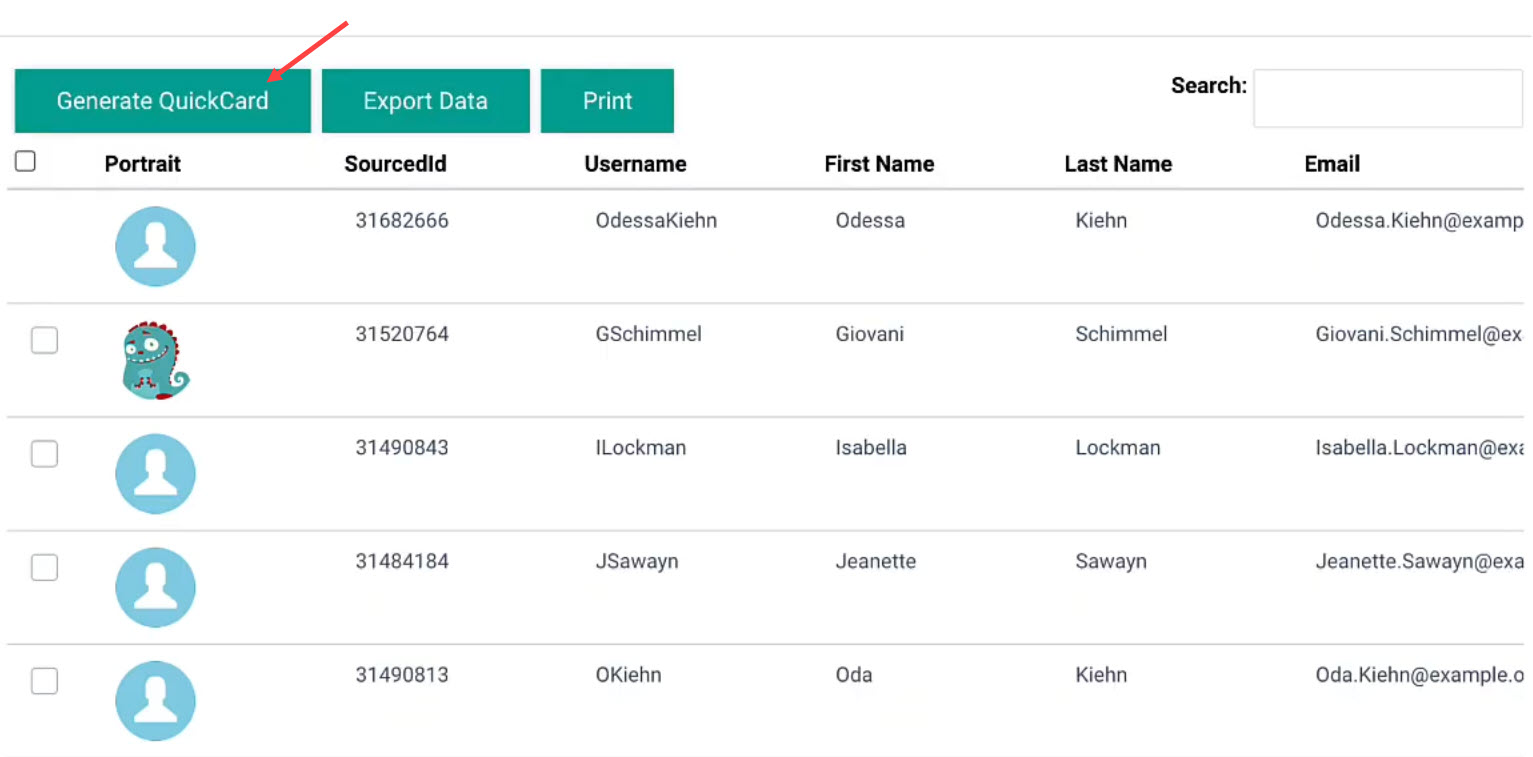
- Once generated you have the option to:
Print selected class
Print a group of students
Print individual student (Scroll to the far right)
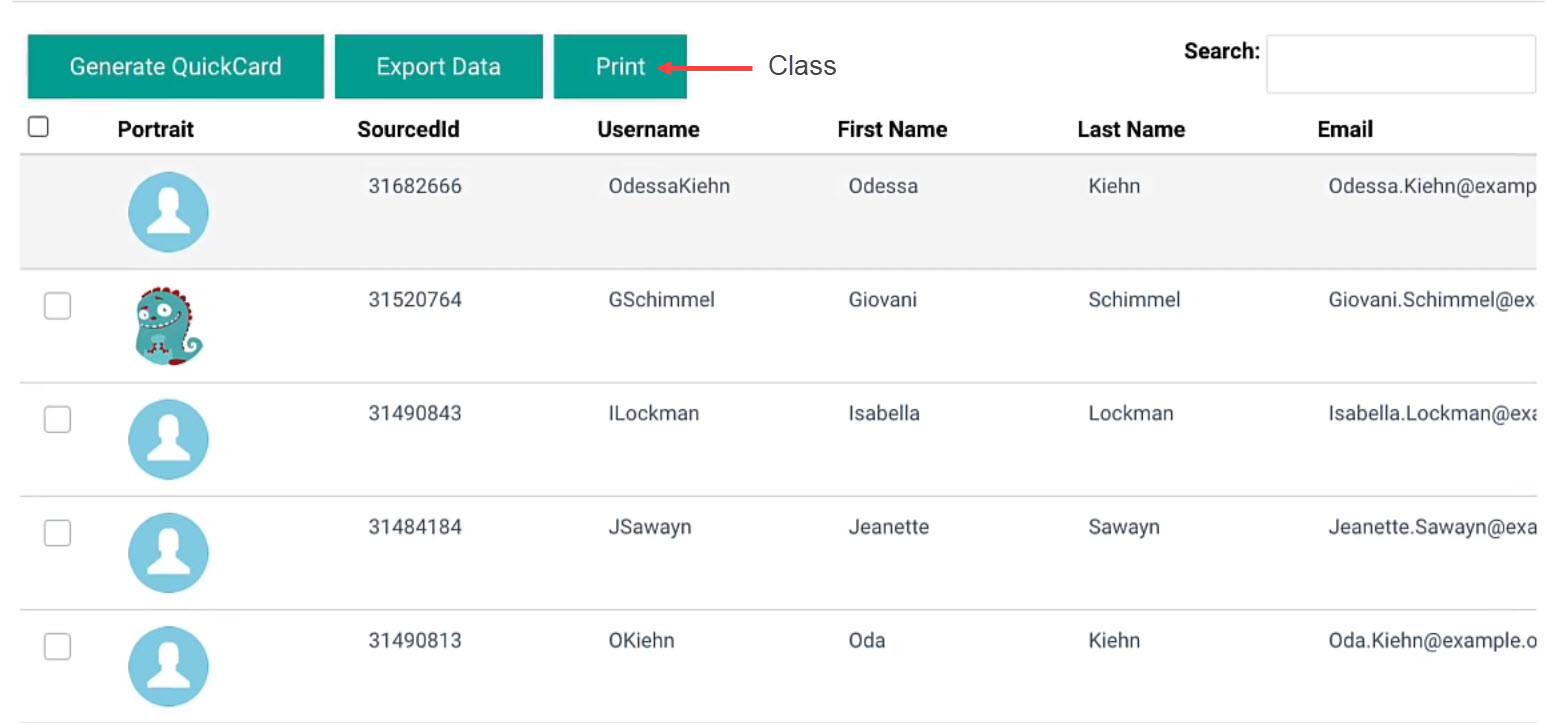
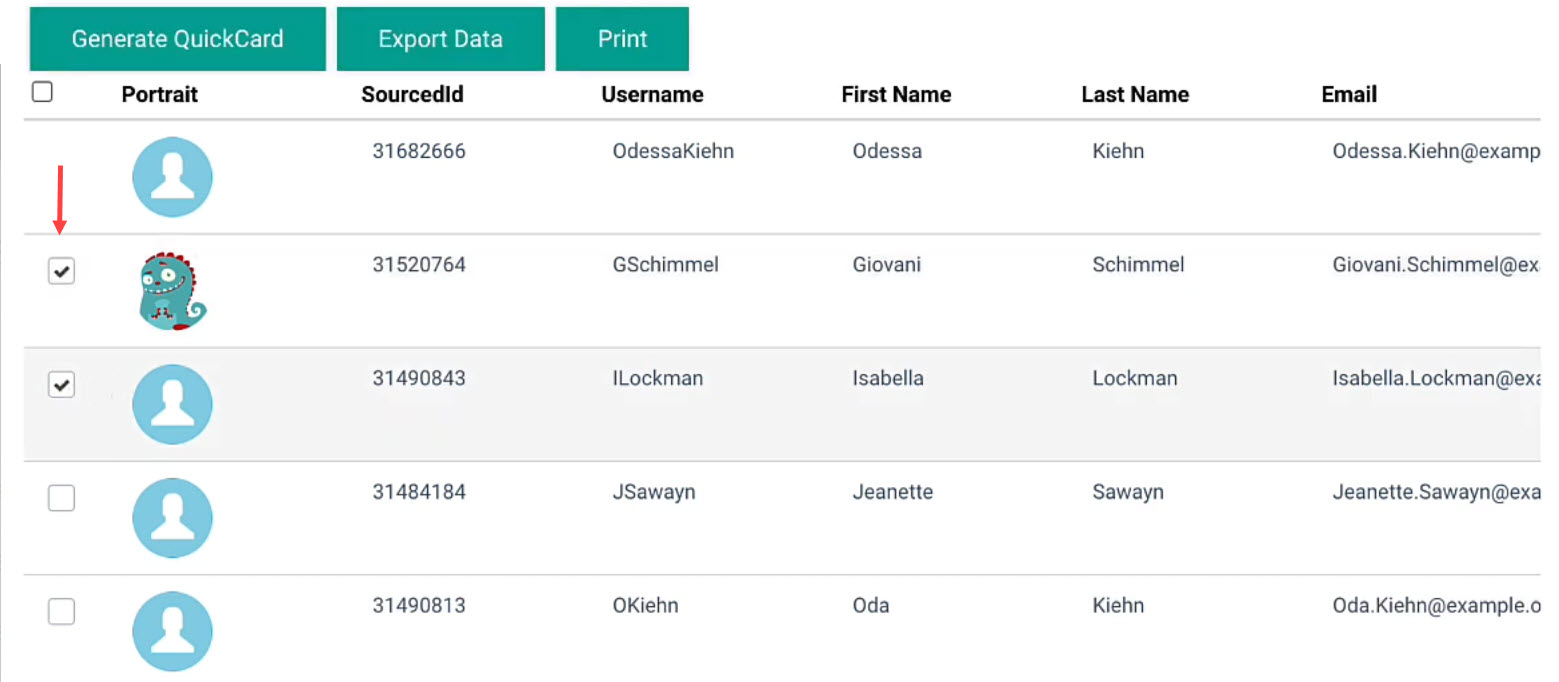
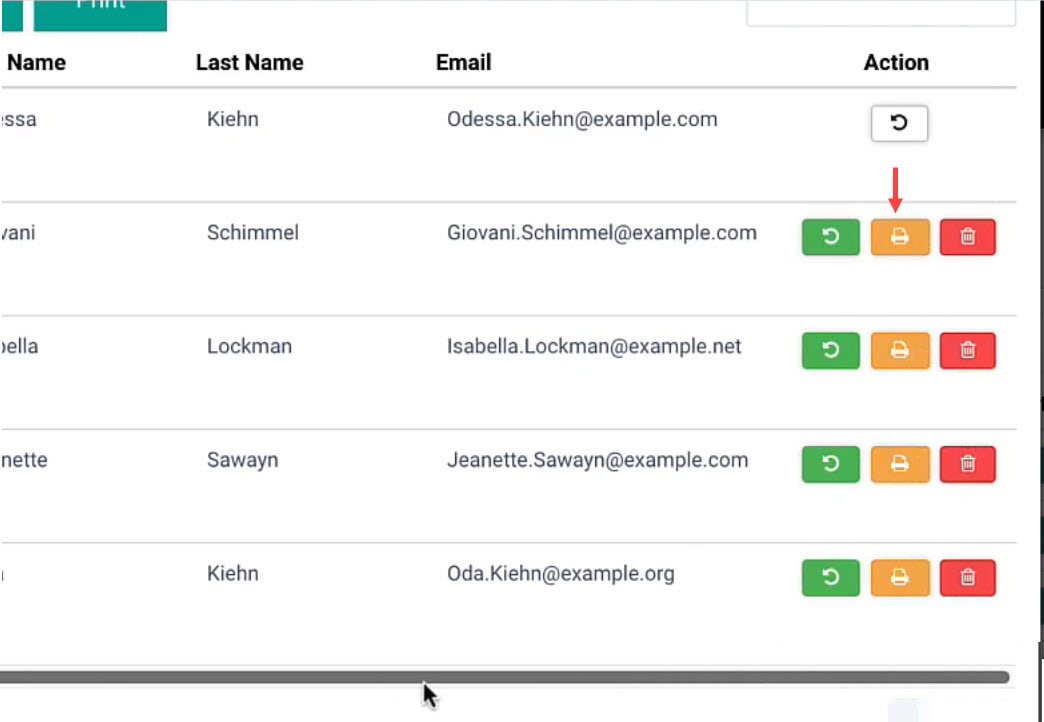
- A new tab will open with the QuickCards and the Print Window
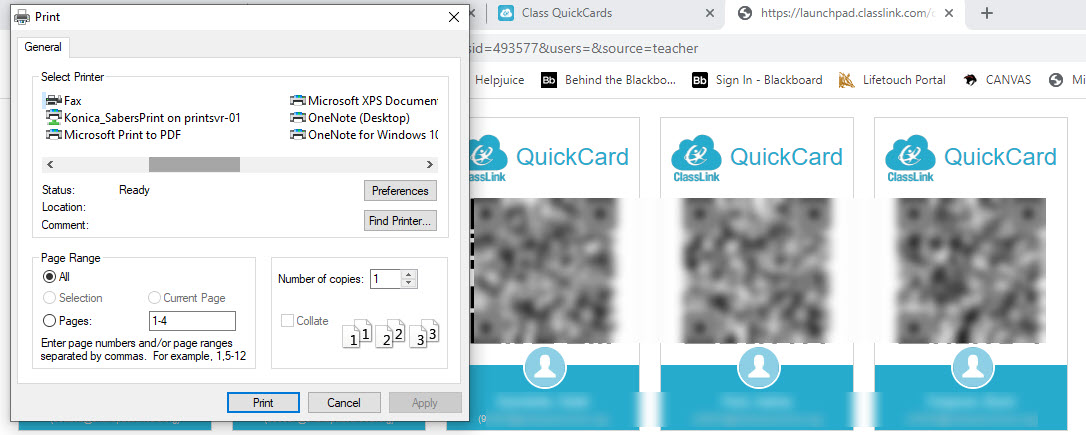
Manage Individual Student
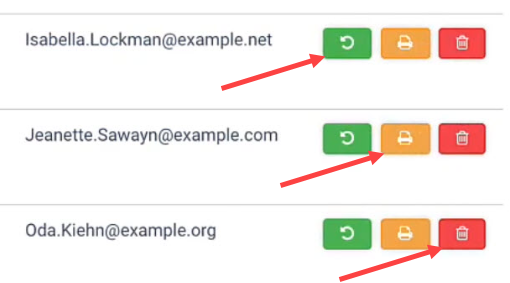
- The refresh icon button resets a student's QuickCard (or creates one, if they do not already have one).
- The printer icon button prints out the student's QuickCard.
- The trashcan icon button deletes the QuickCard.
https://help.classlink.com/s/article/Class-QuickCard-for-Teachers
Staff
Staff's LaunchPad differs depending on if through web portal or iOS.
Web Portal
- Navigate to
https://launchpad.classlink.com/shakopee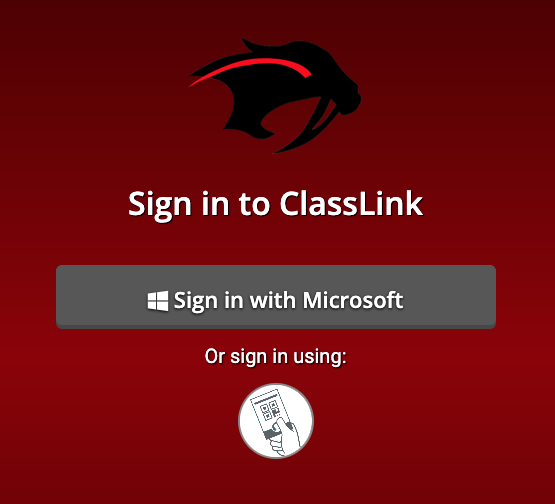
- Click sign in with Microsoft
- Use <username>@shakopee.k12.mn.us \ password

If receive following select Work or School account
- Use <username>@shakopee.k12.mn.us \ password
- Welcome to My Apps

*Apps displayed will vary depending on grade, building, etc.
iOS App
- Locate ClassLink app


- Click Sign in with Microsoft
- Use <username>@shakopee.k12.mn.us \ password

If receive following select Work or School account
- Use <username>@shakopee.k12.mn.us \ password
- Welcome to My Apps
*Apps displayed will vary depending on grade, building, etc.
Elementary School (K-5)
ClassLink iOS app - Re-authentication
ClassLink iOS app does not hold authentication once closed. Re-launching will require sign in regardless if username/password or QR is used.
- Locate ClassLink app


- Either QuickCard (preferred) or Microsoft are supported
- For QuickCard: Click
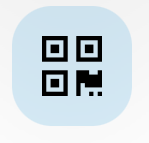
- If prompted to allow camera click OK
- Adjust camera selected for desired camera (front/back)
- Hold up QuickCard until app accepts and logs in
- For Microsoft: Click sign in with Microsoft
- Use <username>@shakopeeschools.org \ password
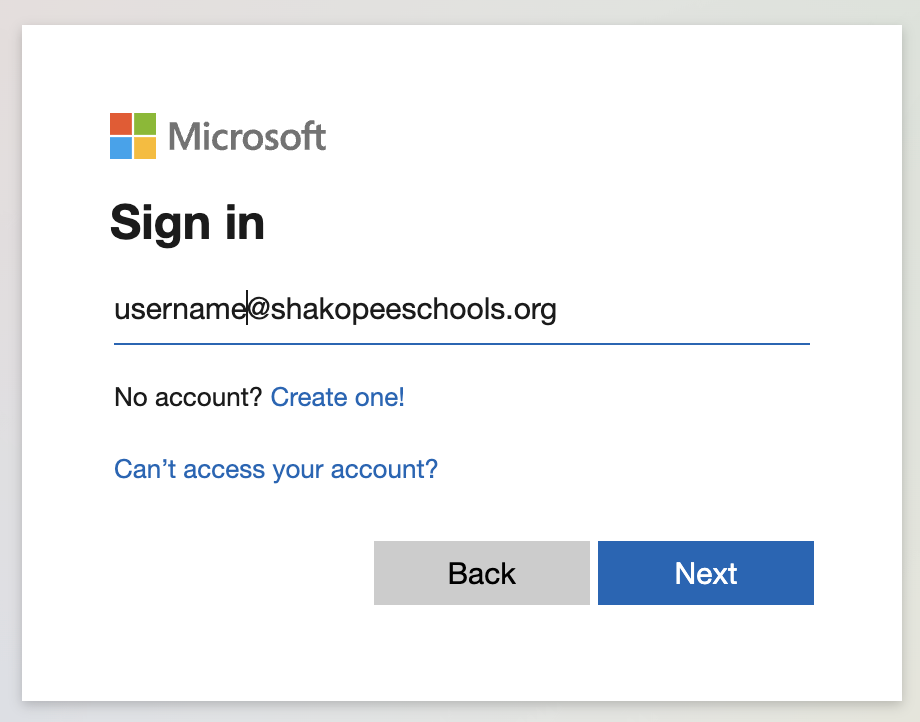
If receive following select Work or School account
- For QuickCard: Click
- Welcome to My Apps
*Apps displayed will vary depending on grade, building, etc. (Amplify, IXL, Seesaw)
Middle School (6-8)
ClassLink iOS app - Re-authentication
ClassLink iOS app does not hold authentication once closed. Re-launching will require sign in regardless if username/password or QR is used.
- Locate ClassLink app


-
Click sign in with Microsoft
- Use <username>@shakopeeschools.org \ password
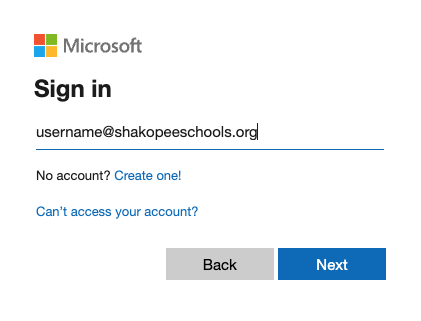
If receive following select Work or School account
- Use <username>@shakopeeschools.org \ password
- Welcome to My Apps
*Apps displayed will vary depending on grade, building, etc.
High School (9-12)
- Navigate to
https://launchpad.classlink.com/shakopee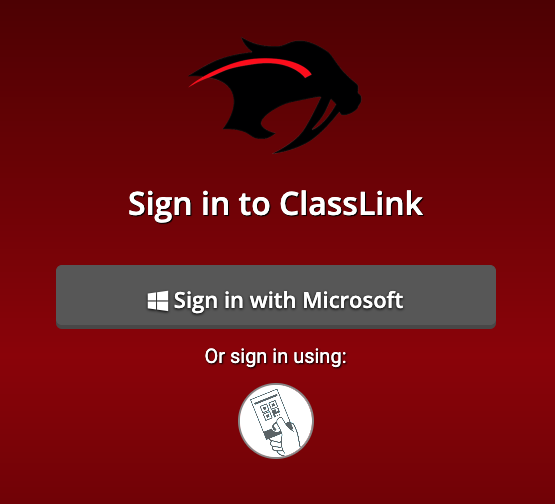
- Click sign in with Microsoft
- Use <username>@shakopeeschools.org \ password
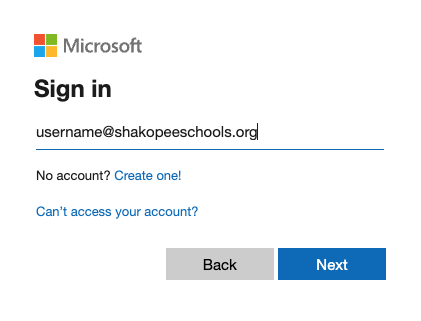
If receive following select Work or School account
- Use <username>@shakopeeschools.org \ password
- Welcome to My Apps

*Apps displayed will vary depending on grade, building, etc.
Casual Staff
Incognito Usage
If you utilize Microsoft accounts (Ex: outlook.com/hotmail.com/live.com) for personal use it is recommended to use Incognito with your preferred browser to prevent issues logging in.
- Navigate to https://launchpad.classlink.com/shakopee
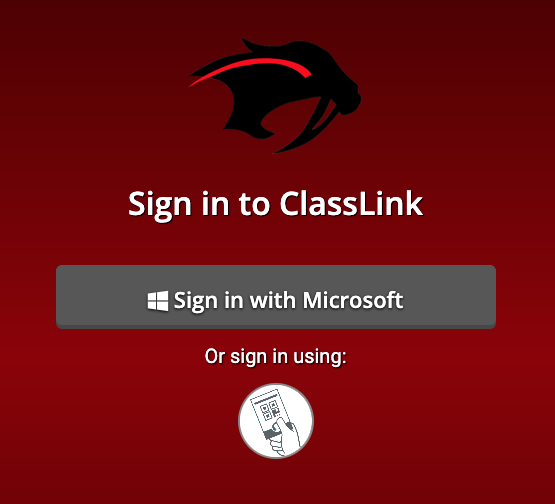
- Click sign in with Microsoft
- Use <username>@shakopee.k12.mn.us \ password

If receive following select Work or School account
- Use <username>@shakopee.k12.mn.us \ password
- Welcome to My Apps

*Apps displayed will vary depending on grade, building, etc.
Not Connected Error
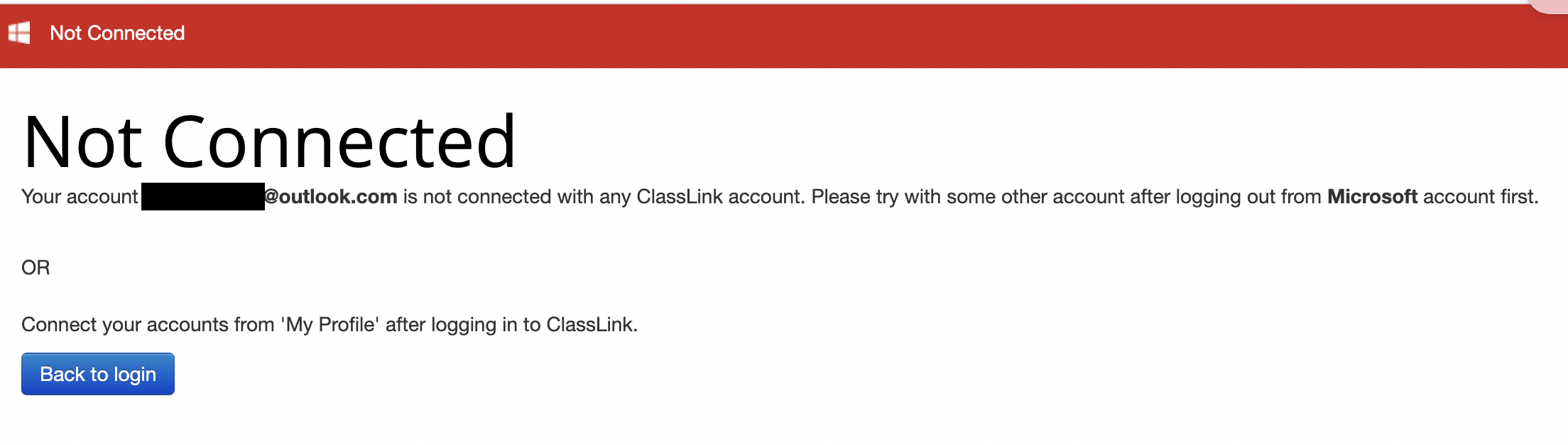
Commonly occurs if using browser that is retaining other Microsoft account logged in account.
Check FAQ for “LaunchPad trying to sign in with personal Microsoft account” steps.
Vendors
Incognito Usage
If you utilize Microsoft accounts (Ex: outlook.com/hotmail.com/live.com) for personal/business use it is recommended to use Incognito with your preferred browser to prevent issues logging in.
- Navigate to https://launchpad.classlink.com/shakopee
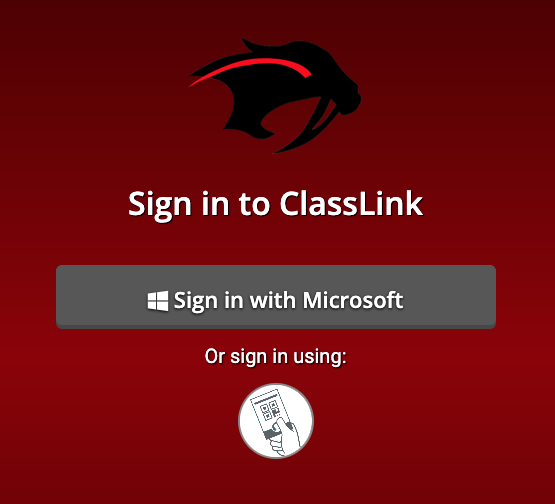
- Click sign in with Microsoft
- Use <username>@shakopee.k12.mn.us \ password

If receive following select Work or School account
- Use <username>@shakopee.k12.mn.us \ password
- Welcome to My Apps

*Apps displayed will vary depending on grade, building, etc.
Not Connected Error
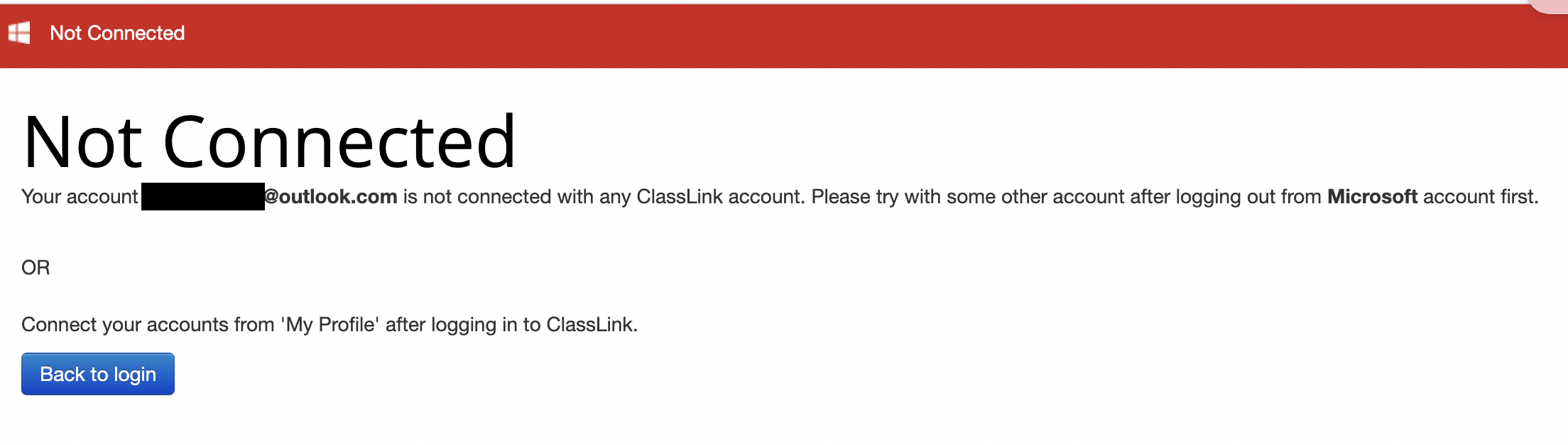
Commonly occurs if using browser that is retaining other Microsoft account logged in account.
Check FAQ for “LaunchPad trying to sign in with personal Microsoft account” steps.
FAQ
Following are some common questions/issues regarding to LaunchPad.
LaunchPad trying to sign in with personal Microsoft account
Personal Devices
If you utilize Microsoft accounts (Ex: outlook.com/hotmail.com/live.com) for personal use it is recommended to use Incognito with your preferred browser or a non-preferred browser to prevent issues logging in.
This appears usually as one of these messages:
Typically this occurs do to the following:
- have a personal Microsoft account (Outlook/MSN/Live/Hotmail)
- when signing into personal account clicked “Always stay signed in”
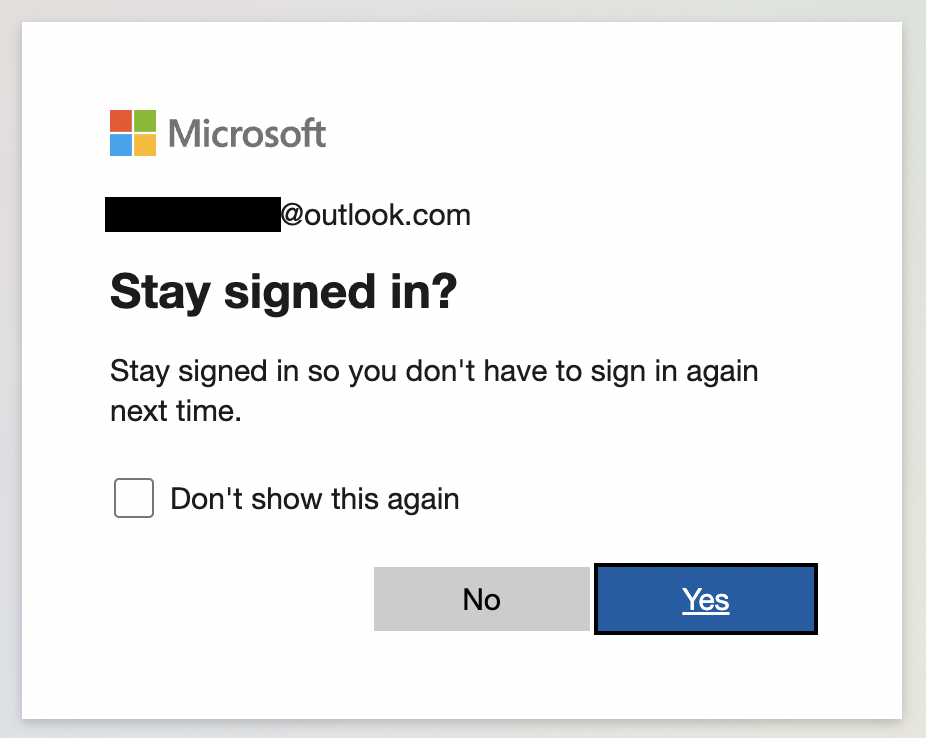
To fix you will need to sign out of personal account.
- Navigate to site you check personal Microsoft email from
- https://www.office.com/ may also work
- Click on your account in upper right
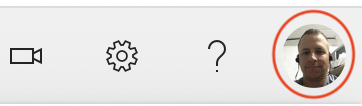
- Click Sign Out
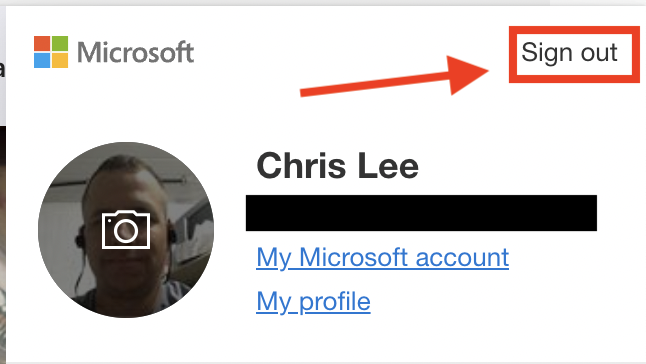
- Attempt to login to LaunchPad, if still seeing personal account may need to sign out and close all open browser tabs and try again.
LaunchPad login window looks different
My LaunchPad window looks like this: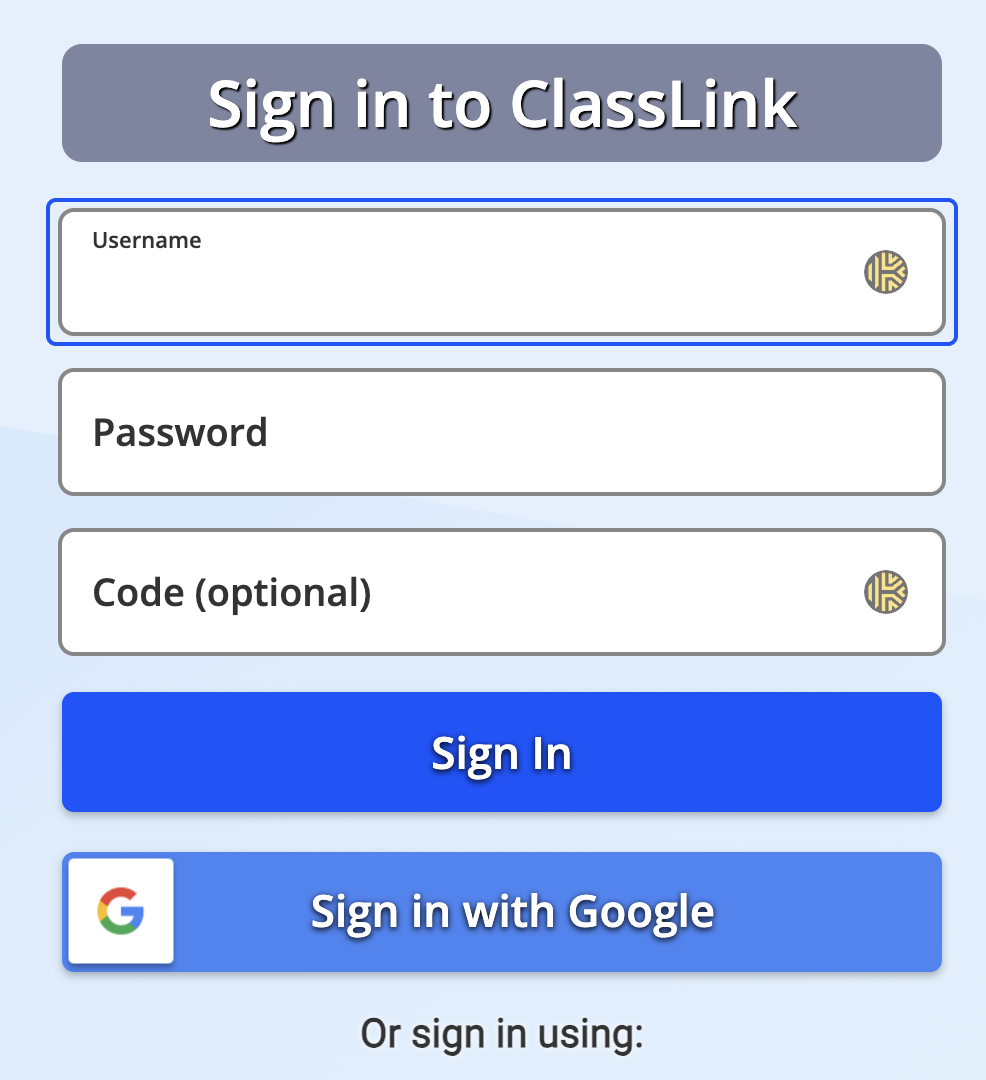
Modify the website address from https://launchpad.classlink.com/login to https://launchpad.classlink.com
No End Points Registered
Cause Unknown
Working with ClassLink support to identify root cause.
Current solution is to uninstall and reinstall the Classlink app.
What are the icons on the apps?
Two common icons found on LaunchPad apps are the key and padlock.

Key - Indicates that the app will perform Single Sign-On services (SAML / OAuth / Password Locker)

Padlock - Indicates app has been assigned by district and can not be removed from user's LaunchPad.