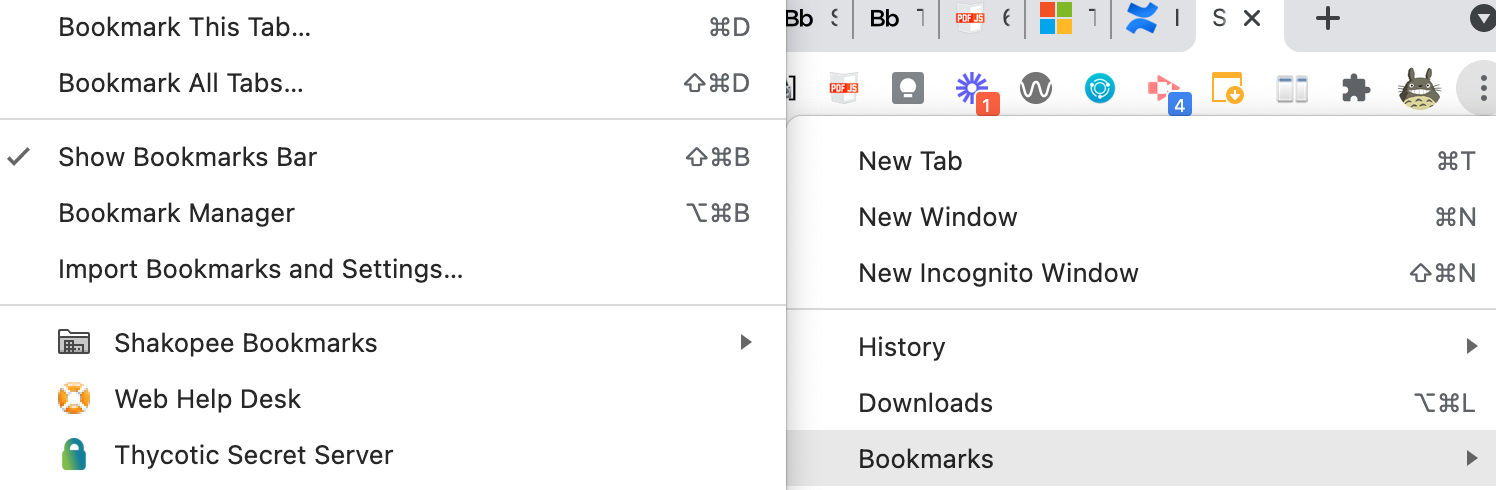Extensions are software programs that enable users to customize the Chrome browsing experience. Click below to learn more about Extensions (helper programs) Add-ons (additional features for specific google applications) and our Shakopee Bookmarks button.
Chrome and Google Application Add-Ons
Add-ons must be pre-approved by technology in order to install. Complete a help desk ticket to request approval. Below is a list of the Add-ons that are currently available for students and staff to install.
Google Slides Add-ons
- Pear Deck: Create interactive formative assessments in your slides. Read more here.
- Unsplash Images: Insert royalty-free images into your slides.
- Poll Everywhere: Add quick polls and display results live.
Google Docs Add-ons
DeleteChrome Extensions
Chrome Extensions and Apps are available for students and staff to install at any time. Below is a list of some of our favorite Apps and Extensions for Google Chrome.
Chrome Extensions
- Adblock Plus: Hide ads in Youtube and more
- Bit.ly: URL shortener, track clicks on links
- Black Menu: Google Shortcuts
- Clipular Screenshots: create screenshots easily
- Cite this for me: Chrome extension to cite webpage sources
- Diigo: Web based bookmarking and annotation
- Dualless: Quickly and easily resize windows for sharing during a Google Meet, similar to MacBook Split View
- EquatIO: A tool for math teachers to add equations into Google Docs and other sites
- Evernote Web Clipper: Save web items to Evernote
- Google Translate: Translate webpages with one click
- Loom: Create screen recording videos that you can share quickly. Read more here.
- Postlight Reader: Cleans up ads and other distractions on web pages
- Momentum: Replace new tabs with daily inspiration and to-do list
- OneNote Web Clipper: Save items to a OneNote notebook
- OneTab: Condense your tabs into one for restoring later
- Quick QR Code Generator: Create a QR code to a website in one click
- Save to Google Drive: Save web items to Drive
- µBlock Origin: Adblock alternative
-
Toby: Organize your browser tabs into collections. You can share or collaborate on collections with others. Read more here.
Apps
- Evernote: Organize notes, pictures, audio notes, and bookmarks
- Lucidchart: An easy way to draw flowcharts, mockups, UML, mind maps and more. Work together in real time with your team and clients.
- Padlet: Padlet works like a sheet of paper where you can put anything (images, videos, documents, text) anywhere, from any device (PCs, tablets, phones), together with anyone.
- Pixlr: a full featured photo editor direct in your browser
Shakopee Bookmarks
When using Chrome browser on a MacBook or Windows PC, you should have a pre-populated folder of bookmarks showing up in the bookmark bar near the top of the window. This is a district-maintained list that includes the most commonly used links for staff.

Not seeing this bookmarks folder?
First, make sure you are using Chrome. It does not show up in Safari or other browsers.
Second, verify the bookmarks bar is set to be visible. To check on this, start by clicking the three dots icon on far right. In the menu that pops up, choose Bookmarks. In the next screen, verify the option to "Show Bookmarks Bar" has a checkmark next to it; if not click on it to make it visible.