In order to extend course access to a Canvas course for just those students with incompletes once a term ends, you will need to create an Incompletes section. Please avoid changing the end date of your course. When a course is extended beyond the term end date ALL students can continue to participate in the course and the course will continue to show up in Grade Guardian, which creates confusion and impacts a student's risk score.
If you use "available until" dates on your assignments, you must remove those dates for any work that a student needs to complete in order to earn a grade. Read Step 1 for more information.
Step 1: Remove any dates that limit student access
Remove dates that limit student access
Removing "available until" dates will ensure that any barriers to access are removed from Canvas assignments that students need to complete their work. An "expired" due date should not impede students from accessing or submitting work, but an "available until" date will always close access on that date. If you prefer (optional), you can reassign a due date to any assignment by editing the assignment, adding students who need to complete the assignment, and entering a new due date. However, you will still need to remove any "available until" dates.
Quick Tip: Use the bulk editing feature to view and edit dates for all course assignments. Directions below or reference this Canvas Teacher Guide article.
Click on Assignments then click on the 3 dots and select Edit Assignment Dates.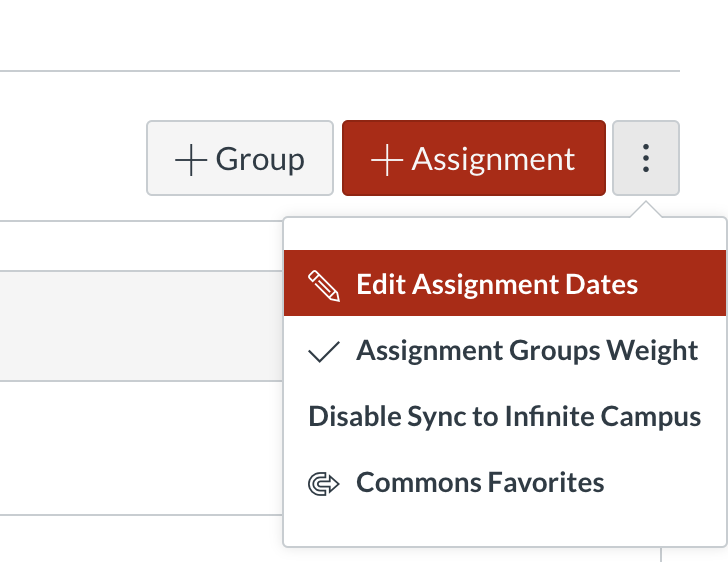
You will see a list of all assignments and quizzes. You can easily use TAB and DELETE to scroll through and remove dates. Or you can pick and choose dates to delete or edit.
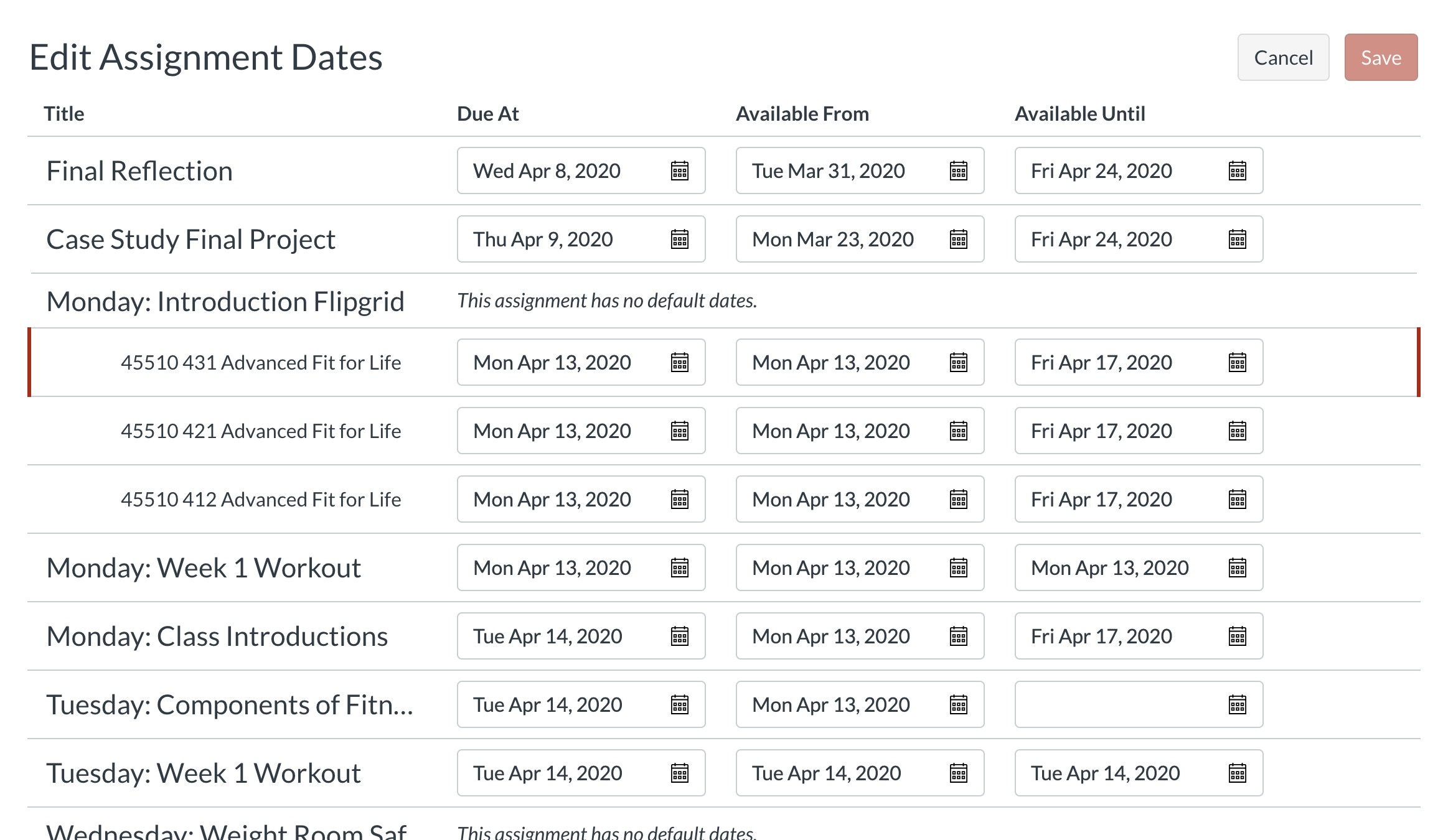
Step 2: Create your Incompletes section
Create your incompletes section
A. Click on Settings, then the Sections tab, and add an a new section called Incompletes.
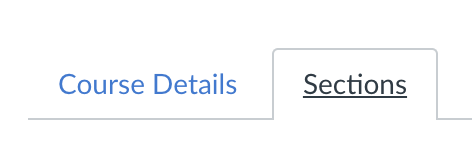
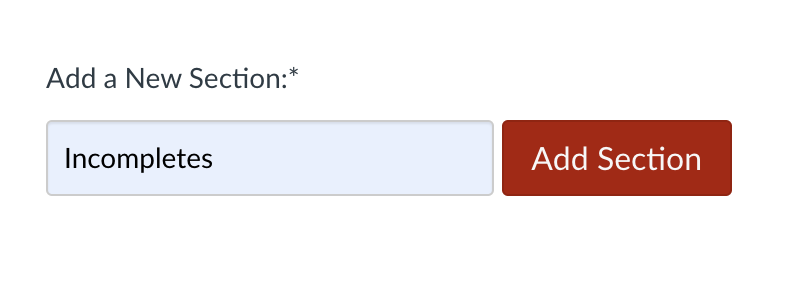
B. Click on the section name then edit the start date and end date. The end date should be the last day for Incompletes. Be sure to set the time that submissions are due (ex: 3:00 pm).
C. Check the box that says "students can only participate in the course between these dates." Then click on Update Section. If you do not check this box, students will not be able to participate in your course.
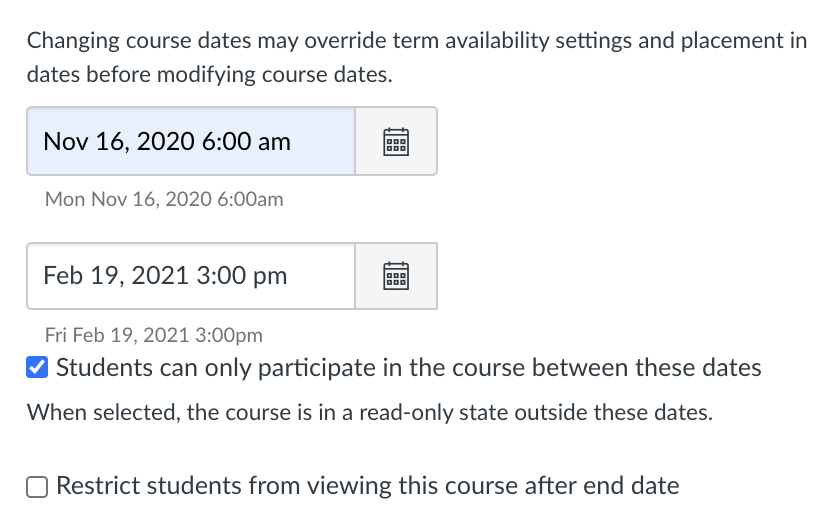
Step 3: Add students to the Incompletes section
Assign students to your Incompletes section
Go to the People tab to assign students to the new section. Click on the 3 dots next to a student's name and select Edit Sections. Click on Browse, click on Incompletes, click on Update. You should now see two sections listed for those students with incompletes.
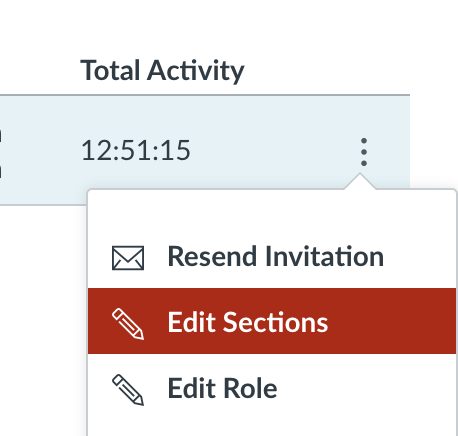
Optional: Create a module for incomplete work
Creating an Incomplete Work module
If you want to highlight the work students need to complete or if another teacher will be monitoring incomplete work, you might want to create a new module that includes only those assignments that will be completed by students with incompletes. Be sure to move this module to the top of your module list.
Any assignments that students will need can be dragged and dropped into the new Incomplete Work module. You do not need to create new versions of assignments, you can just reorganize. Putting these items in a new module helps students see the work at a glance and helps teachers monitoring progress because they can filter your course gradebook by module to find scores when applicable.
You might want to import your course content into a sandbox before moving things around. Email helpdesk@shakopee.k12.mn.us to request a sandbox course.
Delete