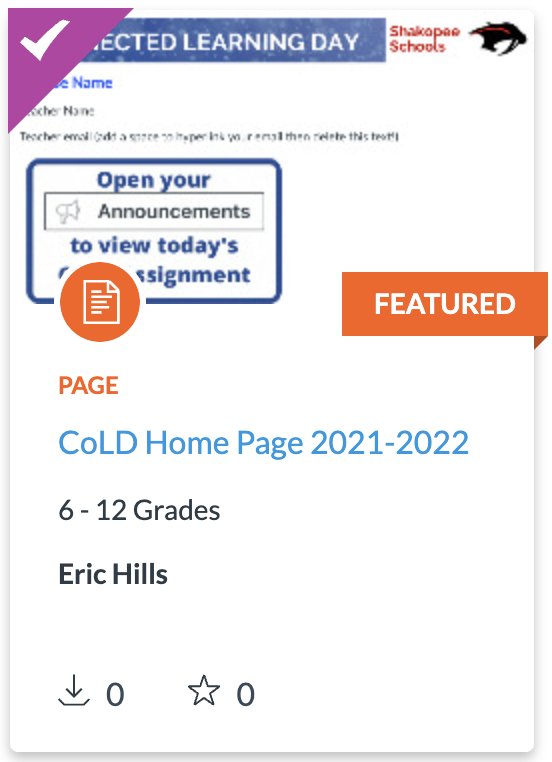Secondary teachers: Follow these directions to prepare for a Connected Learning Day. In the event of a CoLD day, post an announcement in Canvas including directions for students. Follow the steps below. Be sure to watch the video instructions!
Before a CoLD Day
1. Find your CoLD Home Page. By default, you should already have the CoLD Home Page template in your courses. Click on Pages > View All Pages to find it.
2. Edit your CoLD Home Page to include your name, course title, and email address.
3. Your PLC may create a CoLD day assignment, activity, or short virtual lesson in preparation for a potential or practice CoLD day. You should also ensure that students have downloaded and are familiar with any apps or digital tools they may be required to use, or create/supply online tutorials or screencasts to guide students through the use of a digital tool.
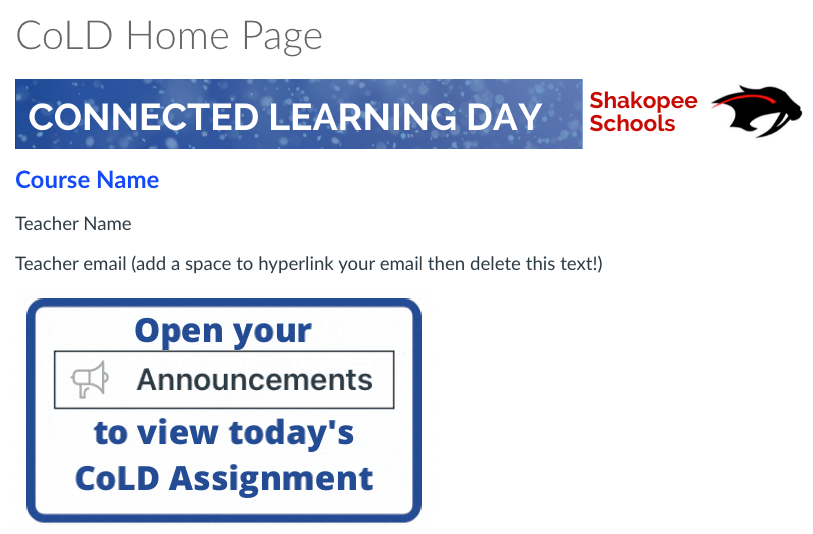
Video Directions for CoLD Setup
On a CoLD Day
If a Connected Learning Day is announced, these steps should be completed before the start of your building's school day.
1. Set your CoLD Home Page as your Front Page. Go to Pages, click the 3 dots for your CoLD Home Page, and select "Use as Front Page." Students should see an animated image directing them to open Announcements. They can click on that animated image as well to get to Announcements.
2. Post an Announcement indicating what task(s) you want students to complete.
- Keep your announcement simple, with clear and concise directions.
- Include "CoLD" and the date in your announcement title.
- Link directly to any assignments or quizzes students will be expected to complete.
- Be sure to include a check for understanding so you can track student progress.
- If you are creating a graded Assignment or Quiz, put the due date in as the CoLD day so it is displayed on the Calendar.
Example Announcement:
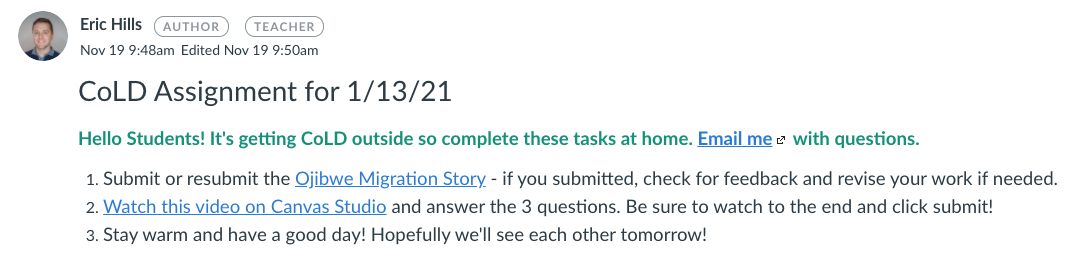
3. Take attendance in Infinite Campus, marking all students present.
4. Check and respond to email and voicemail at least twice in the morning and twice in the afternoon. All voicemails should appear in your Outlook email. Respond to calls in a timely manner.
5. Reach out to your administrator if you need support or email helpdesk@shakopee.k12.mn.us to report specfic technical issues.
After a CoLD Day
1. Switch your Front Page back to your course Home Page following the same steps you used to change it to the CoLD Home Page.
2. Talk to individual student(s) about a plan for completing work not accomplished on the Connected Learning Day. Deadlines and grading are teacher decisions that should be consistent with your regular practice.
DeleteTips for Making Effective Announcements
Absent on a CoLD Day?
1. Enter your absence in Frontline; you will not need a sub.
2. Post an announcement with an assignment for students to complete.
3. Set an "Out of Office" message in Outlook so that parents and students know you will not be responding to emails. Follow these directions: Configure Out of Office Reply
DeleteSuggested Tech Tools for CoLD Assignments:
- Canvas Studio
- Adobe Express (Spark Video, Page, and Post)
- Canvas Discussion
- Formative Assessment Tools like Wayground
- Canva
- MagicSchool AI Student Room