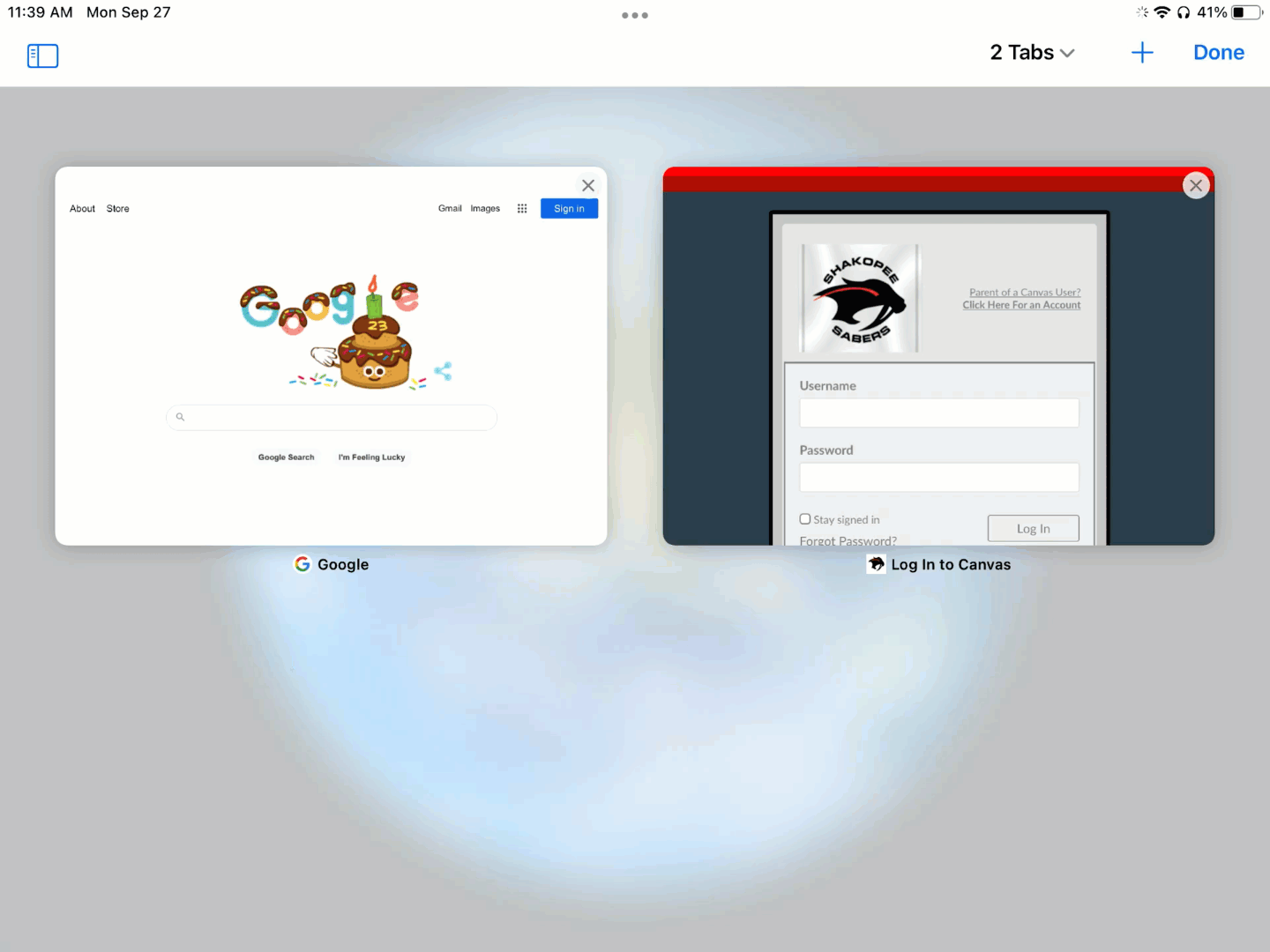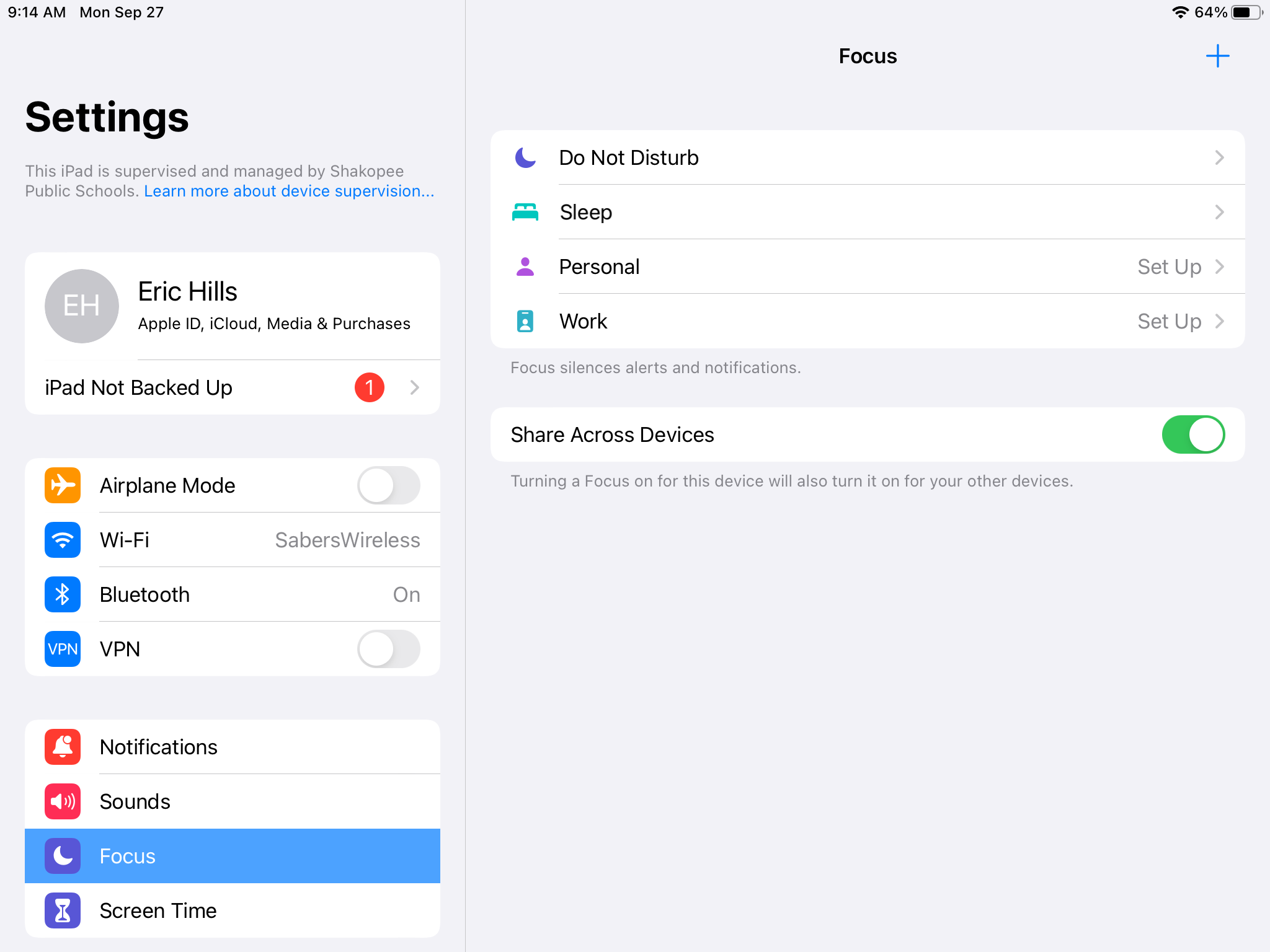Before diving into all the latest and greatest features of iPadOS 15, I wanted to take a second to highlight the importance of using your iPad for instructional activities, even if you prefer to use your MacBook for day-to-day tasks. If you have been issued an iPad and your students use iPads, you should become familiar and comfortable with using your iPad! Being able to model ways your students can use their device is just as essential as modeling a new skill. Find ways to incorporate it into your daily teacher routines. Click here for some ideas on how you could use your iPad daily so you can model effective use of the device used by all your students.
Click on the buttons below to learn more about new features in iPadOS 15!
Easier Split View
Viewing more than one app at a time is not a new feature on iPads. With iPadOS 15, it's just easier! When you open an app you'll notice three dots at the top of the screen. Tapping on those dots will give you the option to open Split View without needing to do complicated screen gestures.
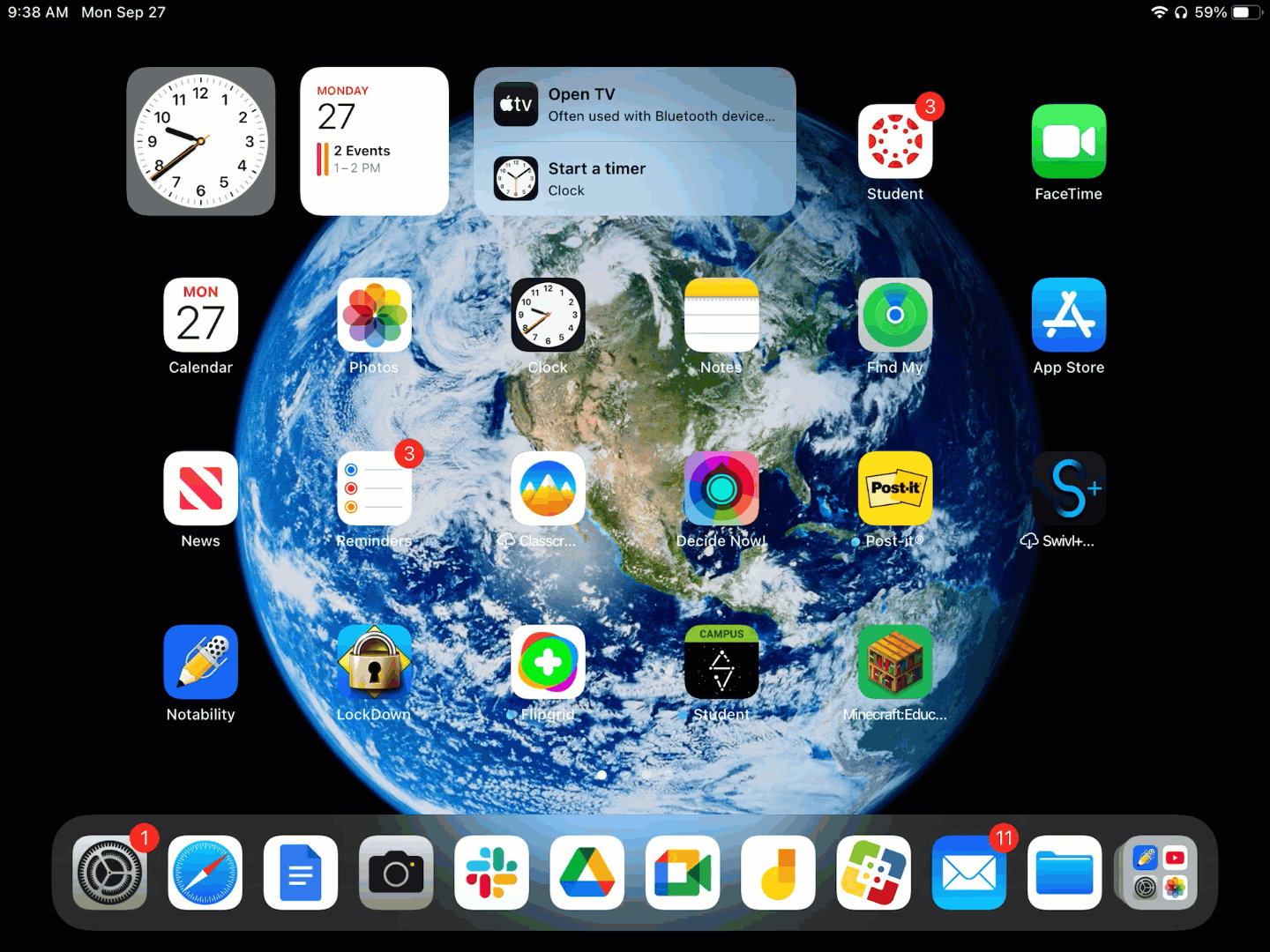
Focus (Do Not Disturb)
Distractions are never-ending when notifications are popping up all the time. Previously, all you could do is tap on Do Not Disturb and it would mute basically all sounds and notifications. Now you can set up different settings for the task you are doing. For example, you can customize settings for Sleep, Personal, or Work. Consider walking your students through making a Focus for school (see example below) and then schedule a time at night when Do Not Disturb is automatically turned on.
This is an example you could use for "School" Focus settings. Only the Calendar, Classroom, Email, Canvas Student, and Infinite Campus Student apps will display notifications. It is scheduled to come on during school hours on weekdays.
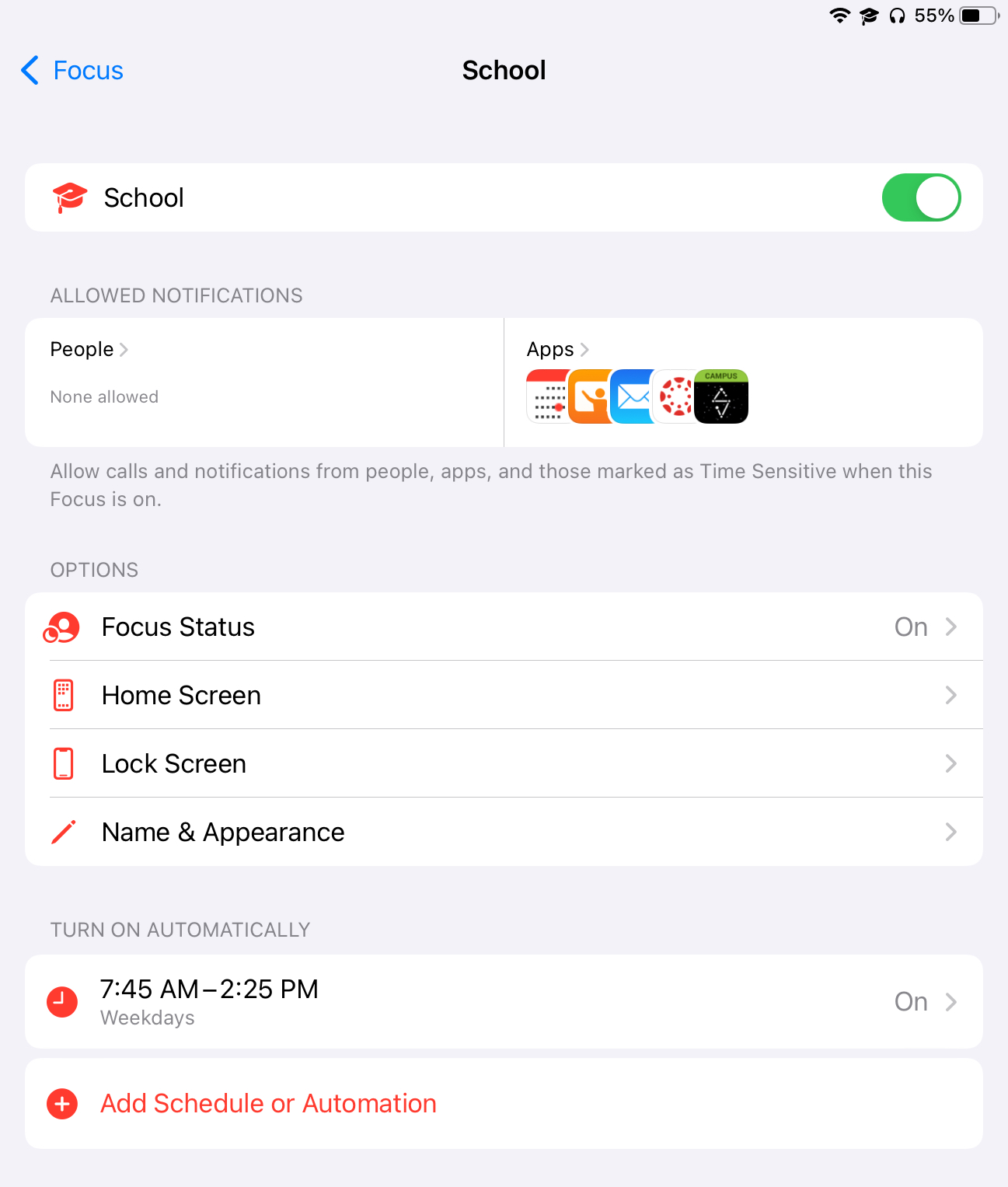
App Library
The App Library is an iPhone feature that finally arrives on the iPad. The App Library is a way of automatically sorting your apps into folders without having to do the tedious work on dragging them around on your home screen. It also makes it search for apps and then choose which will appear on your home screen. Hold down on any app, drag it around on the screen, and you can place it anywhere on your home screen.
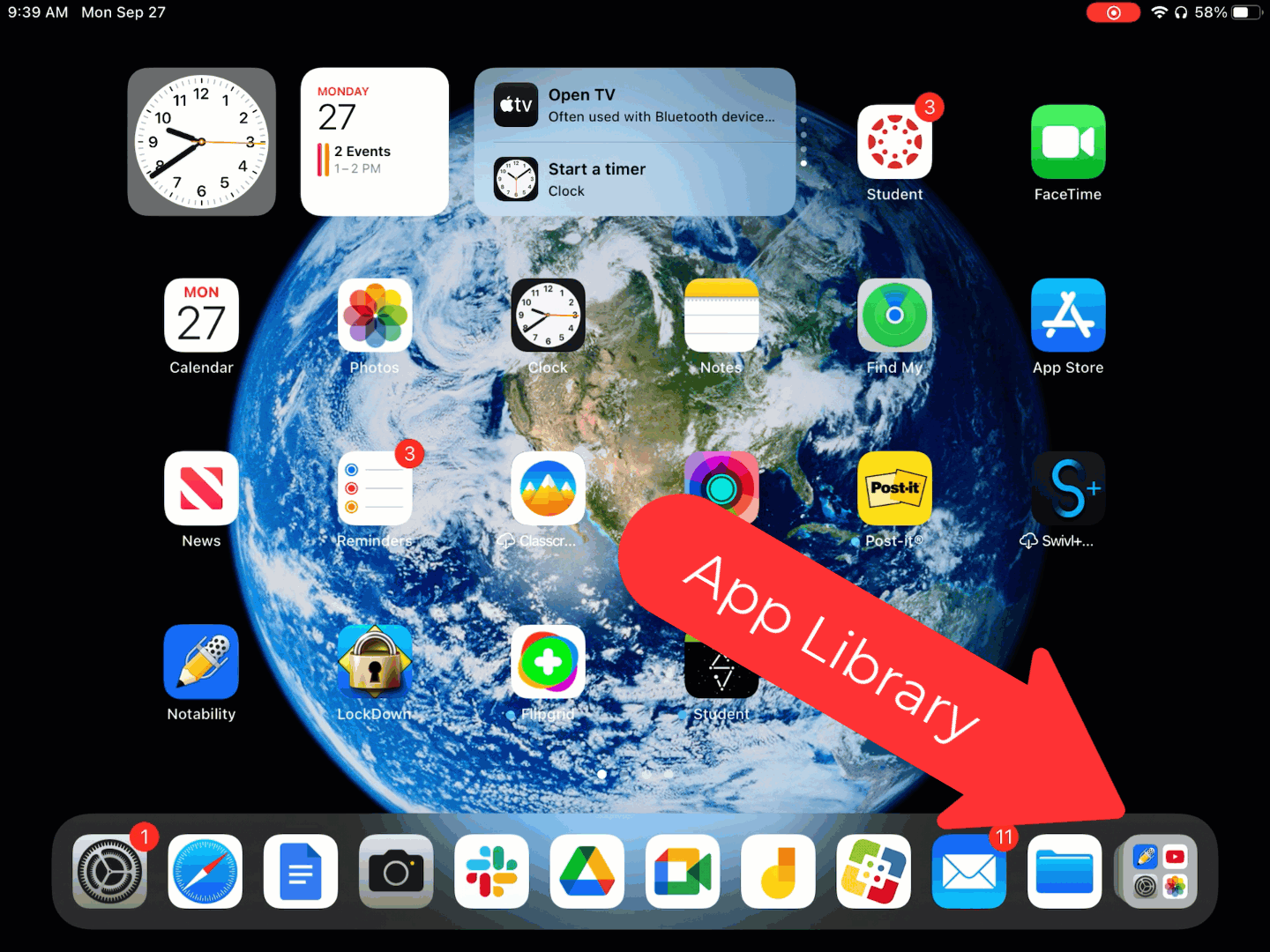
Translation Tools
The iPhone has had the Translation app for a year now and it's finally made it's way to the iPad! When you open the Translation app, you can select which languages you want to translate to and from. You can either type text or use the Conversations tab to have a verbal conversation with a student in another language.
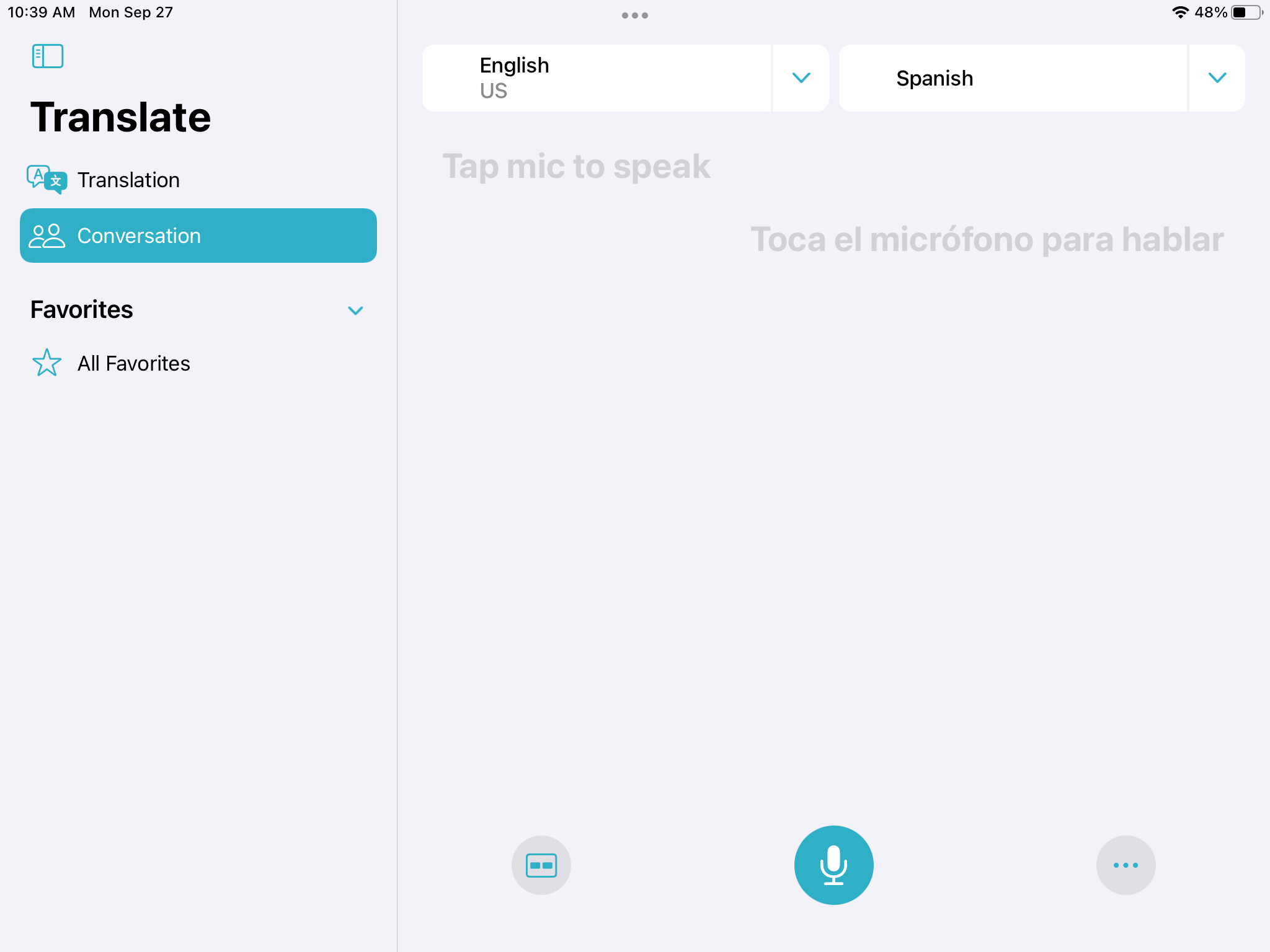
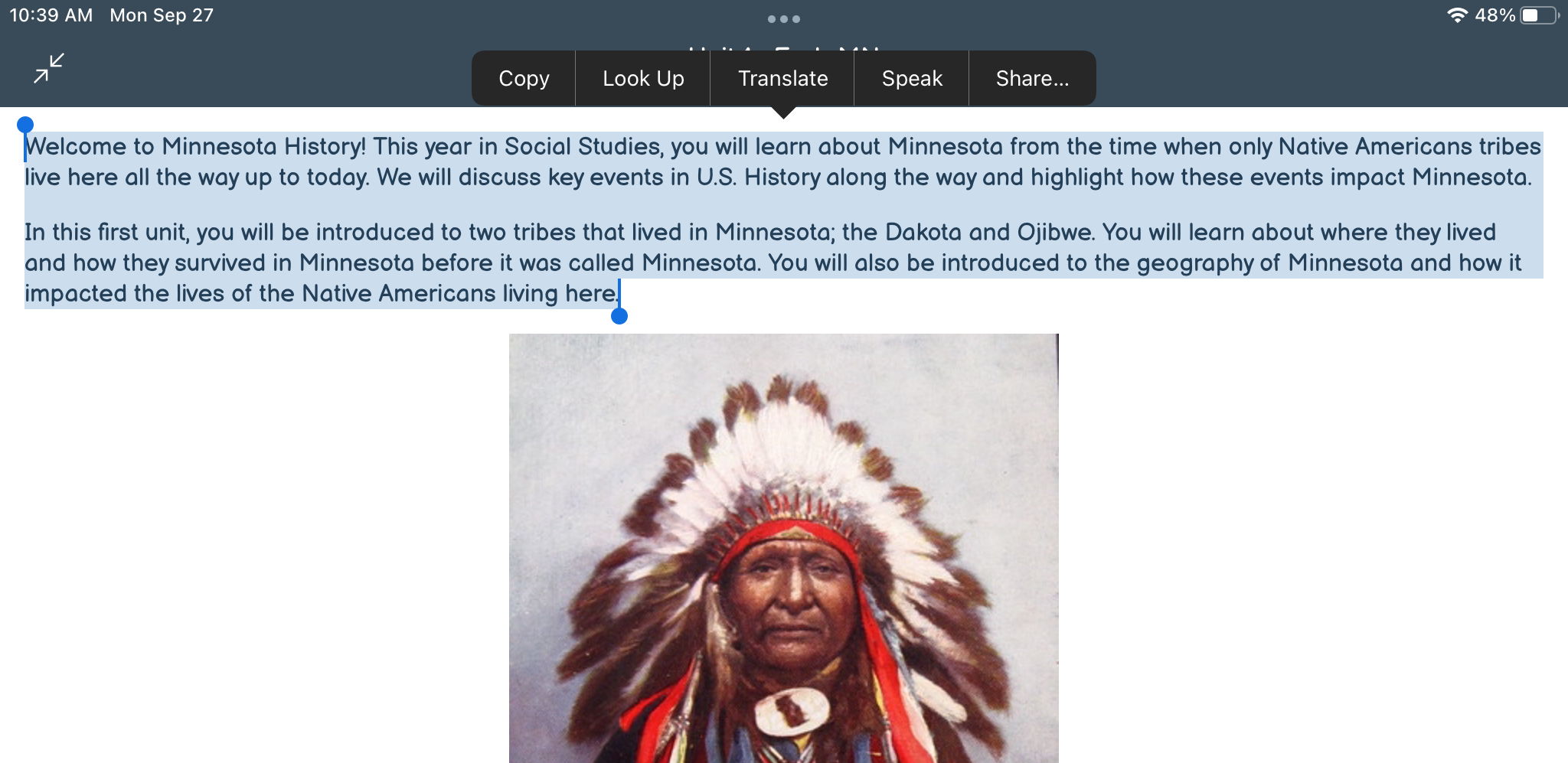
Translation also works on any website in Safari. Tap the aA button in the address bar to open in Reader View, Translate, or change the font size.
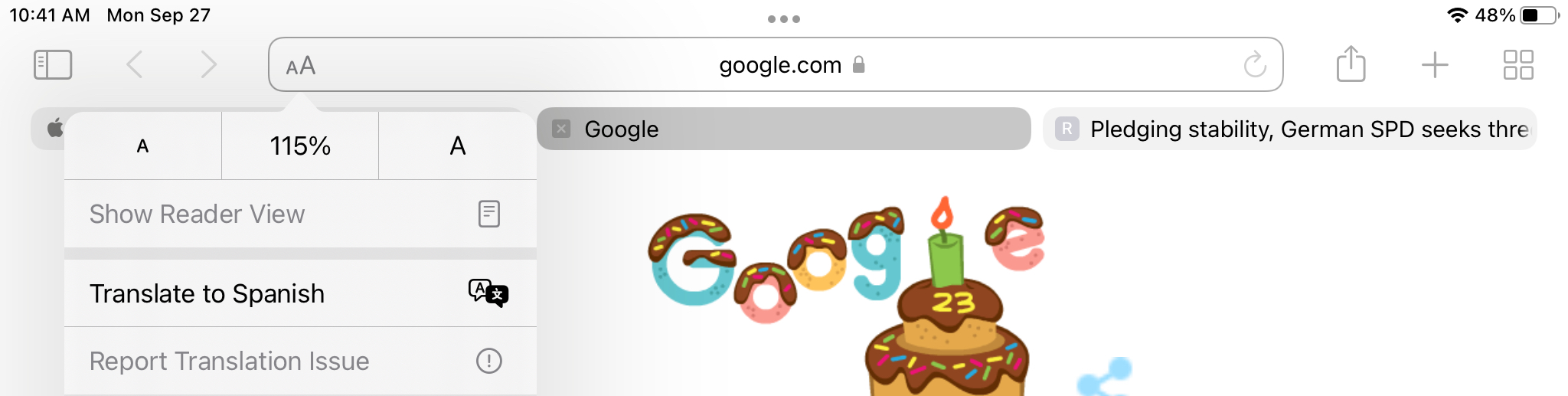
Safari Organization
Safari has made it easier to navigate if you have a ton of tabs open. You can take a collect of tabs and make groups out of them or create groups so you can separate entertainment/fun sites from school sites.