Overview
Seesaw classes are automatically created for you each year if your class is rostered in Infinite Campus. If you do not have classes automatically created for you (such as ELEM Intervention, ML, Speech, SPED, etc.), please reach out to your front office staff with a list of your students.
PreK Special Services who run year round must submit a helpdesk ticket with a list of students for their classes.
Do not manually create your own classes.
Do not create your own login.
Login
- Login to ClassLink LaunchPad (https://techtools.shakopeeschools.org/classlink-launchpad)
- Click on Seesaw
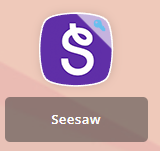
Seesaw is connected to your K12 email NOT Gmail
Classroom Setup
There are a few setup items that you will want to complete before the school year begins.
Video Directions
1. Rename the Seesaw Class using the following format: Mrs. Teacher 2024-2025. If you are a homeroom teacher, add a * at the beginning of your class name. If you are a specialist, etc., do not include an *.
2. Invite Your Co-teachers
3. Make sure your families are connect
FAQ
Invite Co-Teachers
- Tap your Profile Icon and select the class you want to add a co-teacher to.
- Tap the wrench in the top right corner and tap Manage Teachers.
-
Type in your co-teacher's email address and tap Invite teacher.
- Ensure use their @shakopee.k12.mn.us address
- Your co-teacher will receive an email with a special invite link. They should click the link to accept your invite. They can create a new Seesaw account or sign in to an existing account.
https://help.seesaw.me/hc/en-us/articles/203728745-How-to-add-a-teacher-or-co-teacher-to-your-class
Basic vs. Seesaw for Schools
| Feature | Basic | Seesaw for Schools |
|---|---|---|
| Classes | 10 | 100 |
| Co-Teachers | 2 per class | 10 per class |
How do I change my notifications in the Seesaw Class App?
You’re in control of how often you're notified about new information in Seesaw.
1. Tap your Profile Icon in the upper left corner.
2. Tap the Gear Icon.
3. Choose Account Settings.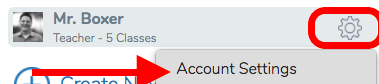
4. Select the Class Notifications and Parent Notifications options.
CLASS NOTIFICATIONS
- Email notifications - Turn On or Off. Receive email notifications for any item published to your Seesaw Class.
- iOS/Android push notifications - Turn On or Off. Receive notifications on your iOS (iPhone or iPad) for any item published to your Seesaw Class.
- SMS notifications- Turn On or Off. If you have tied your cell phone number to your Seesaw account, you can receive notifications on your cell phone for any item published to your Seesaw Class.
- Tips, tricks, and Seesaw updates. Receive periodic email notifications from Seesaw on how to use new features, online professional learning opportunities, or tips.
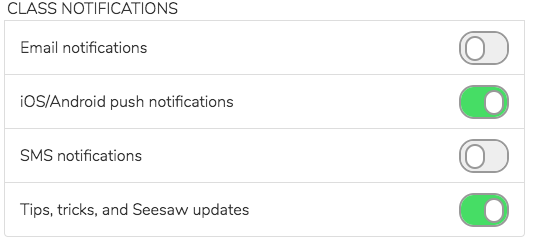
Additional Resources: