What is it?
Grade Guardian is a service used to monitor and support students academically within Canvas. Grade Guardian is only available to Shakopee staff for grades 6-12 and is not available for students or parents. Using analytics for each course a student is enrolled in, Grade Guardian sorts and color-codes students based on their academic performance so staff can provide timely support.
Why use it?
Grade Guardian allows a teacher to view students in their Canvas courses and see their in-progress grades, number of zeroes, missing assignments, last date they logged in, and last day they submitted to a course. It is an essential tool for any classroom teacher, case manager, advisor, or coach to see which students need additional academic support. In addition to viewing grades, teachers can view contact information for a student's teachers and parents (if the parent has created a Canvas account) or add Notes that other staff members can see.
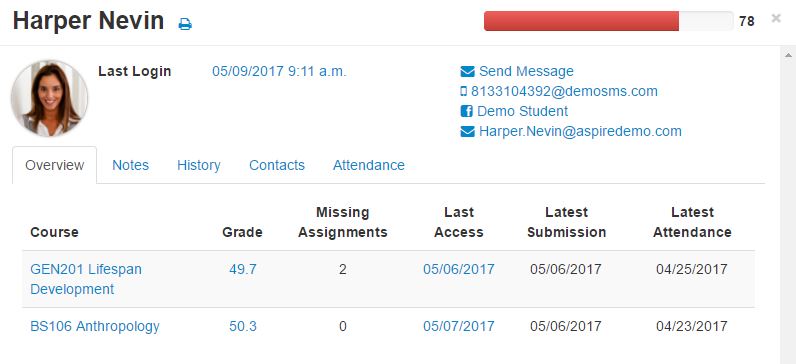
How do I access it?
Teacher
Be sure to click on the tab above to find the correct directions specific to your role. Use the video below if you want to see how your students are doing in your course.
Advisor, Study Hall, Case Manager, or Academy
If you click on Grade Guardian in an advisory, study hall, case manager, or academy course, you will get an error message. Because those courses do not receive a grade, they have been excluded from Grade Guardian. Click on the Admin menu to access those students. Follow the video below for directions about using any "dashboards" that have been assigned to you. Start the video at 6:20.
If you need a dashboard to be updated or created, email helpdesk@shakopee.k12.mn.us.
Athletic coach or club advisor (HS only)
Coaches and advisors also have access to Grade Guardian for their sport or club. Follow the video below for more specific directions on how to use it. If you need help getting into Canvas or do not have the dashboard/students you need, email helpdesk@shakopee.k12.mn.us.
Additional Features and Documentation
Notes
Whenever you are accessing Grade Guardian to check on a student's grades, you can leave a note. These notes are viewable by all other teachers of that student and are considered a part of the official academic record of a student - they will be with the student as long as they are in the system. When writing a note, keep in mind that parents can request this information. Add a note when you contact families, conference with a student, or have additional information to share that can benefit all staff supporting a student. Using notes in Grade Guardian is one part of the MTSS process.
When you look at a Grade Guardian from the Admin button you will see a column titled "Last Contact." This refers to the last time someone added a Note on that student's GG card.
DeleteTags
When you leave a note you can add a tag. Tags help to visually identify concerns and allow users to sort through existing notes by using the tag filter. Tags are building-specific; each building has a unique tag list and tags may be used differently by different teams.
DeleteAlerts
Also on the Notes tab of a student's GG card, there is an option to "Activate Alert." Alerts should generate an email to the student's Allies. You can view the Allies under the Contacts tab. Only Allies can acknowledge and remove the alert. Talk to your team about how/if you plan to use alerts.
DeleteSHS Protocol for using Notes & Tags
Add a note in Grade Guardian to:
- Document or summarize parent communication.
- Provide an update about student participation, or lack thereof.
- Provide additional insight about a failing grade.
When you write a note, add the appropriate tag.
Academy Tags: Teachers should choose the appropriate academy tag from the options below.
- Engagement Concern: Use this tag if you are describing concerns around student attendance, participation, or other behavioral issues, including updates about a student's progress or documentation of parent communications. You might also use this tag to share a strategy that has been successful in your classroom.
- Academic Concern: Use this tag if you are sharing information, communication, or concerns around academic progress and understanding of content, including updates about a student's progress or documentation of parent communications.
- Intervention: Use this tag if you want to recommend a student for the intervention process and include them in conversation in your academy. We can add intervention coordinator emails so they receive a notification when this tag is used. Follow the process specified in your academy.
Additional Tags: Case managers will use appropriate tags when sharing accommodations or other applicable information that teachers may need. Remember that you can also identify a case manager listed under Allies on the Contacts tab.
At this time, please use Alerts only if your academy has identified a process and reason for using them. Activating an alert sends a notification to all of the Allies listed on the student's GG card. We do not currently have a good use case for alerts.
SHS Student Contact Option: Add Cellphone
If a student adds their mobile number in their Canvas Settings, teachers can click on the cellphone icon on a GG card and write a brief email that students will receive as a text message. This is most appropriate for HS students. Student directions in video below.