What is Canvas Studio?
Canvas Studio is a tool built into Canvas that allows you to create video-based discussions and quizzes. You can use Studio to record videos of your computer screen, use your webcam, or both. You then can embed those within pages in Canvas. Students can also use Studio to upload videos to Canvas and submit to assignments.
Why is this a great tool?
Canvas Studio is a great tool because it allows you to create formative assessments using video to check for understanding. You can also use it to facilitate collaborative discussions as students can comment during your video if you choose to allow them to. For any screencast you create, you can use Studio to make adding it to you course easy. It will track who watches your videos. And finally, you can include captions to increase accessibility.
How do I use Canvas Studio?
Add content to Studio
You can add content to Studio from YouTube or from video files that you have already recorded, such as using QuickTime or Loom. If you click on the Record button within Studio, it will attempt to open the "Canvas Screen Recorder" application. It is recommended that you download the latest version of "Canvas Screen Recorder" from Self Service first before clicking on the Record button.

Adding from Youtube/Vimeo requires a link to the video. Adding from files you already have opens a Finder window to locate the video you want to upload. If you add files that you recorded yourself, you can auto-generate captions for your videos. These are great for EL students and it is really easy to edit them for clarity and mistakes.
Migrate Embedded YouTube Videos to Studio
On September 22nd, 2025, YouTube videos embedded within Canvas may display advertisements within your courses. As we don't want you and your students to have to waste time with ads, there is a solution. You can use a conversion tool found in your courses to migrate any YouTube video embedded in your course to Canvas Studio. Ads will not be displayed and you can use additional functions of Canvas Studio as well. Watch the video below to learn more.
Create a Quiz (optional)
Once you have added your media to Studio, click the three dots to create a quiz. If you don't want to make it a quiz, skip down to step 3.

When you create the quiz, give it a title and description. Then you can choose to hide the question markers in the video so students don't know when the questions will pop up. Click Get Started when you are ready to proceed.

Start playing your video. Pause it and click the + when you want to add a question.You are limited to three question types: Multiple Choice, True or False, and Multiple Answer. Note that Multiple Answer calculates scores in a complex way. Click here for more details.

Add Studio media/Quizzes to your course
-
YES!
-
NO
- Add Button
Post Studio Quiz results in the Gradebook. To do that, click on Assignments (or create an Assignment in a Module). Make the assignment worth as many points as you have questions in the quiz. Scroll down the settings for the assignment until you get to Submission Type. Select External Tool, then click on Find. Scroll down and click on Studio and find your video quiz. Click on Video Quiz Embed and then the blue Embed button. If you choose to do Standard Embed, you can choose whether or not students can comment on the video. Comments appear as other students are watching the video so consider this carefully before allowing. Click Select and then save your quiz when you are ready.
Please Note: Students have unlimited retakes for Studio quizzes as long as the Assignment is available/visible to students.

Add your media as a video or quiz that is ungraded/formative. To embed your quiz or video in a Page, Discussion, Quiz, or Assignment, you can click the icon indicated below to embed any of the Studio media you have.

Graded Quiz: Do you want your Studio Quiz to post results to the gradebook? To do that, click on Assignments (or create an Assignment in a Module). Make the assignment worth as many points as you have questions in the quiz. Scroll down the settings for the assignment until you get to Submission Type. Select External Tool, then click on Find. Scroll down and click on Studio and find your video quiz. Click on Video Quiz Embed and then the blue Embed button. If you choose to do Standard Embed, you can choose whether or not students can comment on the video. Comments appear as other students are watching the video so consider this carefully before allowing. Click Select and then save your quiz when you are ready.
Please Note: Students have unlimited retakes for Studio quizzes as long as the Assignment is available/visible to students.
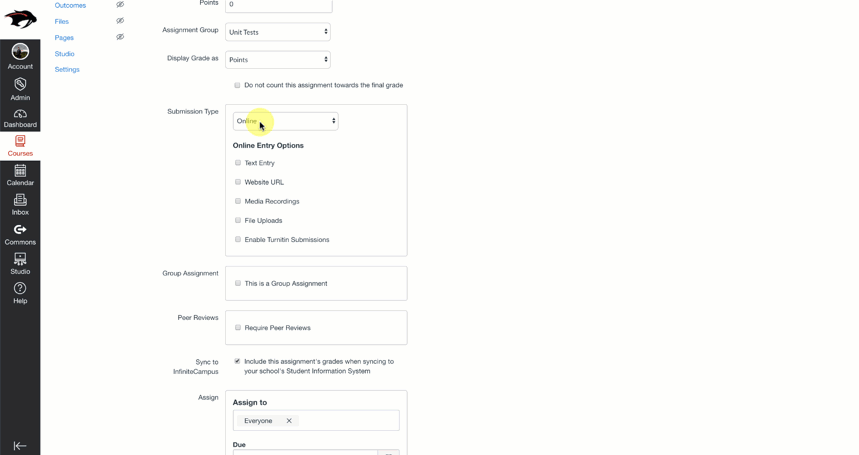
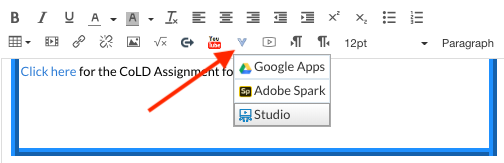
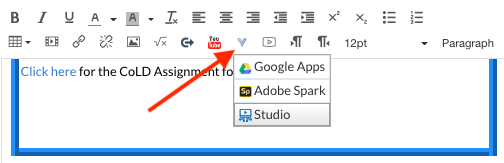
View details and quiz results
Once students have viewed the video and taken the quiz, you can view the Details of the video, Insights (which show who watched it and for how long), read Captions, and view Quiz Results. Quiz Results shows you the overall quiz statistics for each question. You can also open the SpeedGrader to view each student's individual performance as well as view the gradebook for scores.

Share your media (and quiz) with colleagues
You can share you media with members of your PLC. It does not work to import this content from course to course like normal. Instead, open Studio, click the 3 dots, and "Share Media." You must have your quiz completely done in order for colleagues to use it. They cannot edit it, just add it to their course. You can also create "Collections" around a specific topic and share all of the videos within that Collection more quickly than doing it one at a time.

If someone shares something with you, you will receive email notification. You can then insert that media into your own course.

If you want to insert a quiz created by a colleague in your own course, you must use the "send to" function of sharing content in Canvas. To find the "send to" button, go to Assignments and follow the animation below. In order to import content that has been "sent to" you, view this guide.
Submit Studio Videos as a Student
Students can use Studio to upload and submit videos to Canvas. Teachers can then view student submissions in the SpeedGrader and add time-stamped comments to a student video to provide detailed feedback.
Submission on a MacBook
Submission on an iPad